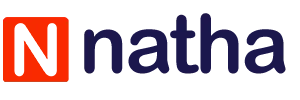Jika Anda memiliki laptop Asus dan mengalami masalah dengan touchpad yang tidak berfungsi, Anda tidak sendirian. Masalah ini seringkali membuat pengguna frustrasi dan mengganggu produktivitas. Artikel ini akan menjelaskan beberapa penyebab umum mengapa touchpad laptop Asus bisa tidak berfungsi dan memberikan solusi yang dapat Anda coba.
Salah satu penyebab umum touchpad laptop Asus tidak berfungsi adalah driver yang rusak atau tidak terinstal dengan benar. Driver touchpad adalah perangkat lunak yang memungkinkan touchpad berfungsi dengan baik. Jika driver ini rusak atau tidak terinstal dengan benar, touchpad bisa menjadi tidak responsif. Solusinya adalah dengan mengunduh dan menginstal driver touchpad yang sesuai dari situs resmi Asus.
Selain itu, masalah dengan pengaturan touchpad juga bisa menjadi penyebab touchpad laptop Asus tidak berfungsi. Beberapa pengaturan seperti pengaturan sensitivitas atau fitur touchpad tertentu mungkin perlu disesuaikan. Anda dapat memeriksa pengaturan touchpad di Control Panel atau melalui aplikasi khusus yang disediakan oleh Asus. Jika ada pengaturan yang tidak sesuai, Anda dapat mencoba untuk mengatur ulang pengaturan tersebut untuk memperbaiki masalah touchpad.
Penyebab Umum Touchpad Laptop Asus Tidak Berfungsi
1. Driver Touchpad Rusak atau Tidak Terinstal dengan Benar
Salah satu penyebab utama touchpad laptop Asus tidak berfungsi adalah driver yang rusak atau tidak terinstal dengan benar. Driver touchpad adalah perangkat lunak yang menghubungkan touchpad dengan sistem operasi. Jika driver ini rusak atau tidak terinstal dengan benar, komunikasi antara touchpad dan sistem operasi bisa terganggu, menyebabkan touchpad tidak berfungsi.
Untuk mengatasi masalah ini, Anda perlu mengunduh dan menginstal driver touchpad yang sesuai dari situs resmi Asus. Kunjungi halaman dukungan Asus dan cari model laptop Anda. Kemudian, unduh driver touchpad yang kompatibel dengan sistem operasi yang Anda gunakan. Setelah mengunduh driver, instal dengan mengikuti petunjuk yang diberikan. Setelah instalasi selesai, restart laptop Anda dan periksa apakah touchpad sudah berfungsi kembali.
2. Pengaturan Touchpad yang Tidak Sesuai
Beberapa pengaturan pada touchpad laptop Asus dapat mempengaruhi fungsinya. Jika pengaturan sensitivitas atau fitur touchpad tertentu tidak sesuai, touchpad bisa tidak berfungsi dengan baik. Untuk memperbaiki masalah ini, Anda perlu memeriksa dan mengatur ulang pengaturan touchpad di Control Panel atau melalui aplikasi khusus yang disediakan oleh Asus.
Buka Control Panel pada laptop Anda dan cari opsi “Mouse” atau “Touchpad”. Di dalam pengaturan ini, Anda akan menemukan beberapa opsi seperti sensitivitas, kecepatan pointer, atau fitur gesture. Pastikan semua pengaturan sesuai dengan preferensi Anda. Jika Anda belum yakin tentang pengaturan yang tepat, Anda dapat mengatur ulang pengaturan ke pengaturan default atau mencoba mencari panduan pengguna Asus yang spesifik untuk model laptop Anda.
3. Touchpad Kotor atau Terkena Cairan
Selain masalah perangkat lunak, touchpad laptop Asus yang tidak berfungsi juga bisa disebabkan oleh kotoran atau cairan yang menghalangi sensor touchpad. Kotoran seperti debu atau sisa makanan dapat menyebabkan touchpad menjadi tidak responsif. Jika touchpad terkena cairan, seperti tumpahan minuman, itu juga dapat merusak fungsi touchpad.
Untuk membersihkan touchpad, pastikan laptop dalam keadaan mati dan cabut kabel daya serta baterai jika memungkinkan. Gunakan kain lembut yang sedikit lembab dengan air bersih atau cairan pembersih khusus untuk elektronik. Lalu, bersihkan permukaan touchpad dengan lembut, menghindari tekanan yang berlebihan. Setelah membersihkan touchpad, biarkan kering sepenuhnya sebelum menyalakan kembali laptop Anda.
4. Konflik dengan Perangkat Lunak Lain
Konflik dengan perangkat lunak lain di laptop Anda juga bisa menjadi penyebab touchpad Asus tidak berfungsi. Beberapa program atau aplikasi mungkin menggunakan pengaturan yang berbeda untuk touchpad, yang dapat menyebabkan konflik dan membuat touchpad tidak berfungsi.
Untuk mengecek apakah konflik perangkat lunak menyebabkan masalah pada touchpad, Anda dapat mencoba menonaktifkan sementara program atau aplikasi yang mungkin berpotensi menyebabkan konflik. Buka Task Manager dengan menekan tombol Ctrl + Shift + Esc dan periksa daftar aplikasi yang sedang berjalan. Matikan sementara program atau aplikasi yang tidak penting atau yang mungkin terkait dengan pengaturan touchpad. Setelah itu, periksa apakah touchpad sudah berfungsi kembali.
5. Perangkat Keras Touchpad Rusak
Jika setelah mencoba solusi di atas touchpad laptop Asus masih tidak berfungsi, kemungkinan besar ada masalah dengan perangkat keras touchpad itu sendiri. Touchpad yang rusak bisa menjadi penyebab utama ketidakfungsian ini.
Untuk memastikan apakah touchpad rusak, Anda dapat menghubungi layanan dukungan Asus atau membawa laptop Anda ke pusat layanan resmi untuk diperiksa dan diperbaiki. Teknisi akan melakukan pemeriksaan menyeluruh pada touchpad dan mungkin menyarankan penggantian jika diperlukan.
Solusi untuk Touchpad Laptop Asus yang Tidak Berfungsi
1. Instal Ulang Driver Touchpad
Jika driver touchpad rusak atau tidak terinstal dengan benar, langkah pertama yang perlu Anda lakukan adalah mengunduh dan menginstal ulang driver touchpad. Kunjungi situs resmi Asus dan cari halaman dukungan untuk model laptop Anda. Pilih driver touchpad yang sesuai dengan sistem operasi yang Anda gunakan. Unduh driver tersebut dan ikuti petunjuk instalasi yang diberikan. Setelah selesai, restart laptop Anda dan periksa apakah touchpad sudah berfungsi dengan baik.
2. Sesuaikan Pengaturan Touchpad
Jika touchpad tidak berfungsi dengan baik karena pengaturan yang tidak sesuai, Anda dapat memperbaikinya dengan mengatur ulang pengaturan touchpad. Buka Control Panel pada laptop Anda dan cari opsi “Mouse” atau “Touchpad”. Di sini, Anda akan menemukan berbagai pengaturan seperti sensitivitas, kecepatan pointer, atau fitur gesture. Sesuaikan pengaturan sesuai dengan preferensi Anda atau kembalikan ke pengaturan default jika Anda tidak yakin. Jangan lupa untuk menyimpan perubahan yang Anda buat dan periksa apakah touchpad sudah berfungsi setelah mengatur ulang pengaturan.
3. Bersihkan Touchpad
Jika touchpad tidak responsif karena kotoran atau cairan yang terjebak di dalamnya, Anda perlu membersihkannya. Pastikan laptop dalam keadaan mati dan cabut kabel daya serta baterai jika memungkinkan. Gunakan kain lembut yang sedikit lembab dengan air bersih atau cairan pembersih khusus untuk elektronik. Bersihkan permukaan touchpad dengan lembut, hindari tekanan yang berlebihan. Setelah membersihkan touchpad, biarkan kering sepenuhnya sebelum menyalakan kembali laptop Anda.
4. Nonaktifkan Sementara Perangkat Lunak Lain
Jika touchpad tidak berfungsi karena konflik dengan perangkat lunak lain, Anda dapat mencoba menonaktifkan sementara program atau aplikasi yang mungkin menyebabkan konflik. Buka Task Manager dengan menekan tombol Ctrl + Shift + Esc dan periksa daftar aplikasi yang sedang berjalan. Matikan sementara program yangmungkin berpotensi menyebabkan konflik dengan touchpad. Setelah menonaktifkan program-program tersebut, periksa apakah touchpad sudah berfungsi normal. Jika ya, maka kemungkinan besar konflik perangkat lunak adalah penyebabnya.
5. Perbarui Sistem Operasi
Ketika touchpad laptop Asus tidak berfungsi, ada kemungkinan bahwa masalah tersebut terkait dengan sistem operasi yang Anda gunakan. Beberapa masalah yang muncul pada touchpad dapat diperbaiki dengan memperbarui sistem operasi ke versi terbaru.
Periksa pembaruan yang tersedia untuk sistem operasi Anda. Jika ada pembaruan yang direkomendasikan, unduh dan instal pembaruan tersebut. Setelah pembaruan selesai, restart laptop Anda dan periksa apakah touchpad sudah berfungsi dengan baik. Jika tidak, lanjutkan ke langkah berikutnya.
6. Periksa Pembaruan BIOS
BIOS (Basic Input Output System) adalah program firmware yang bertanggung jawab untuk mengontrol perangkat keras pada laptop Anda. Pembaruan BIOS dapat memperbaiki masalah kompatibilitas dan juga masalah dengan touchpad yang tidak berfungsi.
Periksa situs resmi Asus untuk mencari pembaruan BIOS yang tersedia untuk model laptop Anda. Ikuti instruksi yang diberikan untuk mengunduh dan memperbarui BIOS. Penting untuk diingat bahwa pembaruan BIOS adalah proses yang sensitif, jadi pastikan Anda mengikuti instruksi dengan hati-hati. Setelah pembaruan BIOS selesai, restart laptop Anda dan periksa apakah touchpad sudah berfungsi normal.
7. Periksa Kehadiran Malware atau Virus
Kehadiran malware atau virus pada laptop Anda juga dapat menyebabkan masalah pada touchpad. Beberapa jenis malware dapat mempengaruhi fungsi perangkat keras, termasuk touchpad. Untuk memastikan tidak ada infeksi yang mempengaruhi touchpad, lakukan pemindaian antivirus yang menyeluruh pada laptop Anda.
Perbarui program antivirus Anda ke versi terbaru dan lakukan pemindaian penuh pada sistem. Jika ada infeksi yang terdeteksi, ikuti petunjuk untuk menghapus atau mengkarantina file yang terinfeksi. Setelah pemindaian selesai, restart laptop Anda dan periksa apakah touchpad sudah berfungsi dengan baik.
8. Periksa Perangkat Keras Lainnya
Terkadang, masalah touchpad laptop Asus yang tidak berfungsi dapat disebabkan oleh perangkat keras eksternal seperti keyboard atau mouse yang terhubung ke laptop. Konflik antara perangkat keras ini dapat membuat touchpad tidak berfungsi dengan baik.
Cabut semua perangkat keras eksternal yang terhubung ke laptop, seperti keyboard atau mouse. Setelah itu, periksa apakah touchpad sudah berfungsi normal. Jika touchpad berfungsi setelah mencabut perangkat keras eksternal, maka kemungkinan ada konflik antara perangkat keras tersebut dengan touchpad. Anda dapat mencoba menggunakan perangkat keras eksternal yang berbeda atau menghubungi produsen perangkat keras tersebut untuk mencari solusi lebih lanjut.
Kesimpulan
Touchpad laptop Asus yang tidak berfungsi dapat mengganggu penggunaan sehari-hari dan menghambat produktivitas. Dalam artikel ini, kami telah membahas beberapa penyebab umum mengapa touchpad bisa tidak berfungsi dan memberikan solusi yang mungkin dapat membantu memperbaikinya.
Jika touchpad laptop Asus Anda tidak berfungsi, langkah pertama yang harus Anda lakukan adalah memeriksa apakah driver touchpad terinstal dengan benar dan mengunduh versi terbaru jika diperlukan. Selain itu, pastikan pengaturan touchpad sesuai dengan preferensi Anda dan bersihkan touchpad secara teratur agar tidak terhalang oleh kotoran atau cairan.
Jika masalah touchpad masih persisten, ada kemungkinan bahwa ada masalah dengan perangkat keras touchpad itu sendiri. Dalam hal ini, disarankan untuk menghubungi layanan dukungan Asus atau membawa laptop Anda ke pusat layanan resmi untuk diperiksa dan diperbaiki.
Ingatlah bahwa setiap laptop Asus dapat memiliki perbedaan dalam pengaturan dan solusi yang diberikan di atas. Jika Anda merasa kesulitan atau tidak yakin dengan langkah-langkah yang dijelaskan, selalu disarankan untuk menghubungi layanan dukungan resmi Asus untuk bantuan lebih lanjut.