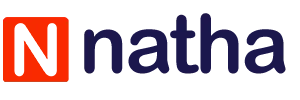Saat ini, penggunaan headset Bluetooth semakin populer karena memberikan kebebasan dan kenyamanan bagi penggunanya. Headset Bluetooth memungkinkan Anda mendengarkan musik, menonton film, bermain game, atau melakukan panggilan telepon tanpa terganggu oleh kabel yang mengikat. Jika Anda ingin menyambungkan headset Bluetooth ke laptop Anda, artikel ini akan memberikan panduan langkah demi langkah yang lengkap dan terperinci.
Sebelum kita memulai, pastikan laptop Anda memiliki fitur Bluetooth yang sudah diaktifkan. Biasanya, Anda dapat menemukan ikon Bluetooth di bilah tugas atau menu pengaturan pada laptop Anda. Jika tidak ada ikon tersebut, Anda mungkin perlu mengaktifkan Bluetooth melalui pengaturan laptop atau menginstal driver Bluetooth terlebih dahulu. Setelah memastikan Bluetooth aktif, Anda dapat mengikuti langkah-langkah berikut untuk menyambungkan headset Bluetooth ke laptop.
Persiapkan Headset Bluetooth dan Laptop
Sebelum kita memulai proses penyambungan headset Bluetooth ke laptop, ada beberapa persiapan yang perlu Anda lakukan:
1. Periksa Ketersediaan Bluetooth pada Laptop Anda
Pastikan laptop Anda memiliki fitur Bluetooth yang sudah diaktifkan. Anda dapat mencari ikon Bluetooth di bilah tugas atau menu pengaturan laptop Anda. Jika tidak ada ikon tersebut, Anda mungkin perlu mengaktifkan Bluetooth melalui pengaturan atau menginstal driver Bluetooth terlebih dahulu.
2. Pastikan Headset Bluetooth dalam Keadaan Siap
Pastikan headset Bluetooth Anda dalam keadaan siap digunakan. Pastikan baterainya terisi penuh atau cukup, dan pastikan juga headset Bluetooth dalam mode pairing atau mode koneksi.
Aktifkan Mode Pairing pada Headset Bluetooth
Sebelum Anda dapat menyambungkan headset Bluetooth ke laptop, Anda perlu mengaktifkan mode pairing pada headset Bluetooth. Mode pairing memungkinkan headset Bluetooth Anda terlihat oleh laptop Anda saat proses penyambungan. Berikut adalah langkah-langkah untuk mengaktifkan mode pairing pada headset Bluetooth:
1. Nyalakan Headset Bluetooth
Untuk mengaktifkan mode pairing pada headset Bluetooth, Anda perlu menghidupkannya terlebih dahulu. Cari tombol daya pada headset Bluetooth Anda dan tekan atau tahan tombol tersebut untuk menghidupkannya.
2. Aktifkan Mode Pairing
Setelah headset Bluetooth Anda dinyalakan, Anda perlu mengaktifkan mode pairing. Caranya dapat bervariasi tergantung pada model dan merek headset Bluetooth Anda. Biasanya, Anda perlu menekan dan menahan tombol tertentu pada headset Bluetooth selama beberapa detik sampai lampu indikator mulai berkedip atau ada suara yang mengindikasikan bahwa headset Bluetooth masuk ke mode pairing.
Aktifkan Bluetooth pada Laptop
Setelah Anda mengaktifkan mode pairing pada headset Bluetooth, langkah selanjutnya adalah mengaktifkan Bluetooth pada laptop Anda. Berikut adalah langkah-langkah untuk mengaktifkan Bluetooth pada laptop:
1. Temukan dan Buka Pengaturan Bluetooth
Anda perlu membuka pengaturan Bluetooth pada laptop Anda. Caranya dapat bervariasi tergantung pada sistem operasi laptop Anda. Biasanya, Anda dapat menemukan pengaturan Bluetooth di menu pengaturan atau melalui ikon Bluetooth di bilah tugas.
2. Aktifkan Bluetooth
Setelah Anda membuka pengaturan Bluetooth, cari opsi untuk mengaktifkan Bluetooth. Biasanya, ada tombol atau sakelar yang dapat Anda aktifkan untuk menghidupkan Bluetooth pada laptop Anda. Aktifkan Bluetooth dengan mengklik tombol atau menggeser sakelar tersebut ke posisi “On” atau “Aktif”.
Temukan Headset Bluetooth pada Daftar Perangkat
Setelah Bluetooth pada laptop Anda diaktifkan, langkah selanjutnya adalah mencari headset Bluetooth pada daftar perangkat yang tersedia. Berikut adalah langkah-langkahnya:
1. Buka Pengaturan Bluetooth
Buka pengaturan Bluetooth pada laptop Anda seperti yang telah dijelaskan sebelumnya.
2. Cari Perangkat Tersedia
Saat Anda berada di pengaturan Bluetooth, laptop Anda akan mulai mencari perangkat Bluetooth yang tersedia di sekitarnya. Proses ini mungkin membutuhkan beberapa saat tergantung pada kecepatan laptop dan jumlah perangkat Bluetooth yang ada di sekitar Anda.
3. Pilih Headset Bluetooth
Setelah laptop Anda menemukan headset Bluetooth Anda, Anda akan melihat nama atau ikon headset Bluetooth tersebut muncul dalam daftar perangkat yang ditemukan. Pilih headset Bluetooth Anda dari daftar tersebut untuk memulai proses penyambungan.
Lakukan Prosedur Pairing
Setelah Anda memilih headset Bluetooth Anda dari daftar perangkat yang ditemukan oleh laptop Anda, langkah selanjutnya adalah melakukan prosedur pairing antara headset Bluetooth dan laptop. Proses ini memastikan bahwa headset Bluetooth Anda dapat terhubung dengan laptop dengan aman dan stabil. Berikut adalah langkah-langkah untuk melakukan prosedur pairing:
1. Verifikasi Kode Pairing
Saat Anda memilih headset Bluetooth Anda dari daftar perangkat, laptop Anda mungkin akan meminta Anda untuk memasukkan kode pairing. Kode ini biasanya terdapat pada panduan atau kemasan headset Bluetooth Anda. Ketik atau masukkan kode pairing yang tepat pada laptop Anda kemudian klik “OK” atau “Pair” untuk melanjutkan.
2. Tunggu Proses Pairing
Setelah Anda memasukkan kode pairing, laptop Anda akan mulai melakukan proses pairing dengan headset Bluetooth. Proses ini akan memakan waktu beberapa detik hingga beberapa menit tergantung pada kecepatan laptop dan headset Bluetooth Anda. Pastikan headset Bluetooth Anda tetap dalam jangkauan laptop selama proses ini berlangsung.
3. Selesaikan Proses Pairing
Setelah proses pairing selesai, laptop Anda akan memberikan notifikasi atau indikasi bahwa headset Bluetooth telah berhasil terhubung. Anda mungkin juga melihat nama headset Bluetooth Anda muncul dalam daftar perangkat yang terhubung. Selamat, headset Bluetooth Anda sekarang terhubung dengan laptop Anda!
Verifikasi Koneksi
Setelah Anda berhasil menyambungkan headset Bluetooth ke laptop, langkah selanjutnya adalah memverifikasi koneksi antara headset Bluetooth dan laptop. Verifikasi ini penting untuk memastikan bahwa headset Bluetooth sudah terhubung dan siap digunakan dengan laptop Anda. Berikut adalah langkah-langkah untuk memverifikasi koneksi:
1. Putar Musik atau Video
Untuk memverifikasi koneksi, putar musik atau video di laptop Anda yang memiliki suara. Pastikan volume pada laptop dan headset Bluetooth Anda sudah cukup tinggi agar Anda dapat mendengar suara dengan jelas.
2. Periksa Suara di Headset Bluetooth
Setelah Anda memutar musik atau video, perhatikan apakah suara keluar melalui headset Bluetooth. Jika ya, itu berarti koneksi antara headset Bluetooth dan laptop Anda berhasil. Jika tidak, pastikan headset Bluetooth Anda benar-benar terhubung dengan laptop dan pastikan juga pengaturan audio pada laptop Anda telah diatur dengan benar.
Atur Pengaturan Audio
Setelah Anda memverifikasi koneksi antara headset Bluetooth dan laptop, langkah selanjutnya adalah mengatur pengaturan audio pada laptop. Tujuannya adalah agar suara dari headset Bluetooth dapat terdengar dengan jelas dan optimal. Berikut adalah langkah-langkah untuk mengatur pengaturan audio:
1. Buka Pengaturan Audio
Buka pengaturan audio pada laptop Anda. Caranya dapat bervariasi tergantung pada sistem operasi laptop Anda. Biasanya, Anda dapat menemukan pengaturan audio di menu pengaturan atau melalui ikon suara di bilah tugas.
2. Pilih Headset Bluetooth sebagai Perangkat Output
Set
2. Pilih Headset Bluetooth sebagai Perangkat Output
Setelah Anda membuka pengaturan audio, cari opsi untuk memilih perangkat output suara. Biasanya, Anda akan melihat daftar perangkat audio yang tersedia, termasuk headset Bluetooth Anda. Pilih headset Bluetooth sebagai perangkat output suara dengan mengklik atau memilihnya dari daftar tersebut.
3. Sesuaikan Pengaturan Volume
Setelah Anda memilih headset Bluetooth sebagai perangkat output, sesuaikan pengaturan volume agar suara yang keluar dari headset terdengar dengan jelas. Anda dapat mengatur volume melalui pengaturan audio pada laptop Anda atau melalui tombol volume pada headset Bluetooth.
4. Uji Suara
Untuk memastikan pengaturan audio sudah benar, putar musik atau video lagi dan perhatikan apakah suara keluar melalui headset Bluetooth dengan baik. Jika suara terdengar jelas dan kualitasnya memuaskan, itu berarti Anda telah berhasil mengatur pengaturan audio dengan benar.
Tes Headset Bluetooth
Setelah Anda menyambungkan dan mengatur headset Bluetooth dengan laptop, langkah selanjutnya adalah melakukan tes untuk memastikan headset berfungsi dengan baik dan dapat digunakan untuk berbagai keperluan audio. Berikut adalah langkah-langkah untuk melakukan tes headset Bluetooth:
1. Putar Musik dengan Berbagai Genre
Untuk menguji kualitas suara headset Bluetooth, putar musik dengan berbagai genre. Dengarkan dengan seksama apakah suara yang dihasilkan terdengar jernih, detail, dan menghasilkan bass yang baik. Pastikan juga tidak ada suara yang terputus-putus atau bising yang mengganggu.
2. Tonton Video atau Film
Selain mendengarkan musik, tonton video atau film untuk menguji kualitas suara headset Bluetooth saat digunakan untuk menonton konten multimedia. Perhatikan apakah suara dialog jelas, efek suara terdengar nyata, dan musik latar menghasilkan suara yang memenuhi harapan.
3. Lakukan Panggilan Telepon atau Konferensi Video
Untuk menguji fungsi mikrofon headset Bluetooth, lakukan panggilan telepon atau konferensi video. Pastikan suara yang Anda kirimkan melalui mikrofon terdengar jelas dan terbalas dengan baik oleh pihak lain. Perhatikan juga apakah suara yang diterima dari pihak lain terdengar dengan baik melalui headset Bluetooth.
4. Cek Kualitas Koneksi
Selama penggunaan headset Bluetooth, perhatikan kualitas koneksi antara headset dan laptop Anda. Pastikan tidak ada gangguan atau putus-putus pada koneksi yang dapat mempengaruhi pengalaman mendengarkan atau berkomunikasi Anda. Jika menemukan masalah dengan kualitas koneksi, coba pindahkan headset Bluetooth dan laptop Anda ke lokasi yang lebih dekat atau bebas dari gangguan sinyal yang mungkin ada.
Tips dan Perhatian
Sebagai tambahan, berikut adalah beberapa tips dan perhatian yang perlu Anda perhatikan saat menggunakan headset Bluetooth dengan laptop:
Pastikan Headset Bluetooth dalam Jarak yang Tepat
Pastikan headset Bluetooth Anda berada dalam jarak yang memadai dengan laptop Anda untuk menjaga kualitas koneksi. Jarak yang terlalu jauh dapat menyebabkan koneksi menjadi lemah atau terputus-putus.
Cek Baterai Headset Bluetooth
Periksa secara berkala tingkat baterai pada headset Bluetooth Anda. Pastikan baterai cukup untuk digunakan dalam jangka waktu yang diinginkan. Jika baterai hampir habis, pastikan untuk mengisi ulang sebelum penggunaan agar tidak terputus saat sedang digunakan.
Hindari Gangguan Sinyal
Jauhkan headset Bluetooth Anda dari perangkat elektronik lain yang dapat mengganggu sinyal Bluetooth, seperti router Wi-Fi, microwave, atau perangkat lain yang menggunakan frekuensi yang sama. Hal ini dapat mengurangi potensi gangguan dan meningkatkan kualitas koneksi.
Perhatikan Waktu Penggunaan
Penggunaan headset Bluetooth yang terus-menerus dalam jangka waktu yang lama dapat menguras daya baterai, jadi pastikan untuk memberikan waktu istirahat pada headset Bluetooth Anda. Selain itu, jangan gunakan headset Bluetooth saat sedang mengemudi atau dalam situasi di mana perhatian Anda dibutuhkan sepenuhnya.
Dengan mengikuti panduan ini, Anda sekarang memiliki pengetahuan yang komprehensif tentang cara menyambungkan headset Bluetooth ke laptop. Pastikan untuk mengikuti setiap langkah dengan teliti dan berhati-hati untuk mendapatkan hasil yang optimal. Nikmati kebebasan dan kenyamanan menggunakan headset Bluetooth saat menggunakan laptop Anda. Selamat mencoba!