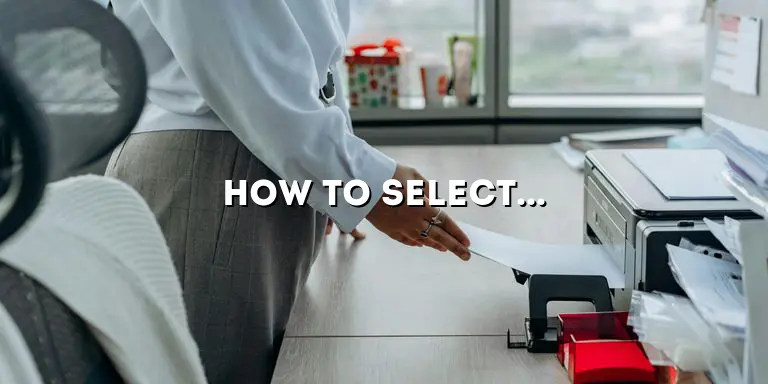Welcome to our expert guide on how to select the default printer for your printing needs. Whether you are a beginner or an experienced user, understanding how to choose the default printer can greatly enhance your printing experience. In this article, we will dive into the details of selecting the default printer, providing you with a step-by-step process and valuable insights to make printing hassle-free.
Printing is an essential aspect of our daily lives, from office documents to personal projects. However, without knowing how to set the default printer, your printing tasks can become frustrating and time-consuming. Luckily, we are here to shed light on this topic and equip you with the knowledge you need to optimize your printing setup.
Why Selecting the Default Printer Matters
When it comes to selecting the default printer, you may wonder why it even matters. Well, let us tell you, choosing the default printer is crucial for a smooth and efficient printing workflow. By setting a default printer, you ensure that whenever you hit the print button, your document is sent to the right printer without any extra steps. This eliminates the need to manually select the printer each time and saves you precious time.
Furthermore, having a default printer helps avoid confusion, especially in shared office spaces or households with multiple printers. Imagine the frustration of printing an important document only to find it sitting in another printer. By selecting the default printer, you ensure that your print jobs are directed to the correct device, minimizing potential errors and wasted resources.
The Convenience of Default Printer Selection
Setting a default printer also offers convenience in terms of print settings. When you select a default printer, you can customize and save specific print settings for that printer. This means that every time you print, your preferred settings, such as paper size, orientation, and print quality, are automatically applied. This eliminates the need to manually adjust settings each time you print, saving you from repetitive tasks and ensuring consistent output.
Moreover, default printer selection allows you to streamline your printing process. Instead of searching through a list of available printers each time you need to print something, your default printer is always ready to go. This simplicity and ease of use contribute to a more efficient workflow, allowing you to focus on your tasks rather than the technicalities of printing.
Benefits of Default Printer Selection
Now that we understand the importance of selecting the default printer, let’s explore the benefits it brings:
- Time-saving: By having a default printer, you eliminate the need to manually select the printer for every print job, saving you valuable time and effort.
- Consistency: Setting a default printer ensures that your print jobs are consistently sent to the same device, maintaining a uniform printing experience.
- Convenience: Default printer selection allows you to save specific print settings, making it convenient to print with your preferred configurations.
- Reduced errors: With a default printer, the chances of sending print jobs to the wrong device are significantly reduced, minimizing potential errors and confusion.
- Efficient workflow: By eliminating the need to manually select a printer and adjust settings each time, default printer selection streamlines your printing process, enhancing overall workflow efficiency.
Step-by-Step Guide to Selecting the Default Printer
Now that we understand the importance and benefits of selecting the default printer, let’s dive into a step-by-step guide on how to set it up on different operating systems. Whether you are using Windows, macOS, or even a mobile device, we have got you covered with the necessary instructions and settings to ensure a seamless printing experience.
Setting the Default Printer on Windows
Windows operating system offers various methods to select the default printer. Here’s a step-by-step guide:
- Method 1: Control Panel:
- Click on the “Start” menu and navigate to the Control Panel.
- In the Control Panel, locate and click on “Devices and Printers.”
- Find the printer you want to set as the default and right-click on it.
- From the context menu, select “Set as default printer.”
- Method 2: Settings App:
- Open the “Settings” app by clicking on the Start menu and selecting “Settings.”
- In the Settings app, click on “Devices.”
- From the left sidebar, select “Printers & scanners.”
- Locate the printer you wish to set as the default and click on it.
- Click on the “Manage” button and select “Set as default.”
- Method 3: Printers & Scanners:
- Press the Windows key + I to open the Settings app.
- In the Settings app, click on “Devices.”
- From the left sidebar, select “Printers & scanners.”
- Scroll down to the “Printers & scanners” section and locate the printer you want to set as the default.
- Click on the printer and select “Manage.”
- In the printer management window, click on “Set as default.”
Setting the Default Printer on macOS
macOS provides a straightforward process to set the default printer. Follow these steps:
- Method 1: System Preferences:
- Click on the Apple menu and select “System Preferences.”
- In the System Preferences window, click on “Printers & Scanners.”
- From the list of printers on the left, locate the printer you want to set as the default.
- Right-click on the printer and select “Set as Default Printer.”
- Method 2: Printer Menu:
- Open any document you want to print.
- Click on the printer icon in the toolbar.
- From the dropdown menu, select the printer you want to set as the default.
Setting the Default Printer on Mobile Devices
Printing from mobile devices has become increasingly popular. Here’s how you can set the default printer on Android and iOS:
Setting the Default Printer on Android
- Method 1: Printer Settings:
- Open the Settings app on your Android device.
- Navigate to “Connected devices” or “Connections.”
- Select “Printing.”
- From the list of available printers, locate the printer you wish to set as the default.
- Tap on the printer and enable the “Default” option.
- Method 2: Printing Options:
- Open any document or file you want to print.
- Tap on the “Print” option or the printer icon.
- From the available printers, select the printer you want to set as the default.
Setting the Default Printer on iOS
- Method 1: Printer Settings:
- Open the Settings app on your iOS device.
- Scroll down and select “Printers & Scanners” or “Print & Scan.”
- Tap on the printer you wish to set as the default.
- Enable the “Default Printer” option.
- Method 2: Printing Options:
- Open any document or file you want to print.
- Tap on the “Share” icon.
- From the share options, locate and tap on the “Print” option.
- Choose the printer you want to set as the default from the available options.
Factors to Consider When Choosing a Default Printer
Now that you know how to set the default printer on your operating system, it’s essential to consider various factors before making your selection. These factors will ensure that you choose a printer that best suits your needs and preferences. Let’s explore these factors in detail:
Printer Type and Functionality
The first factor to consider is the type of printer you require. There are several printer types available, including inkjet, laser, all-in-one, and photo printers. Each printer type has its own advantages and is suitable for different purposes.
If you need to print documents mainly, an inkjet or laser printer would be suitable. Inkjet printers are versatile and can handle a variety of print media, including plain paper, photo paper, and envelopes. Laser printers, on the other hand, offer fast and high-quality printing, making them ideal for office environments with high-volume printing needs.
For those who require additional functionality such as scanning, copying, and faxing, an all-in-one printer would be a great choice. These printers combine multiple functions into a single device, saving space and offering convenience.
If you are a photography enthusiast or frequently print high-quality photos, a dedicated photo printer can provide excellent color accuracy and sharpness. These printers are designed to produce stunning prints of your captured memories.
Connectivity Options
When selecting a default printer, it is crucial to consider the connectivity options available. Most printers offer USB connectivity, allowing you to connect directly to your computer. However, if you prefer wireless printing or need to connect multiple devices to a single printer, it is essential to choose a printer with Wi-Fi or Bluetooth capabilities.
Wireless printing enables you to print from any device connected to the same network, such as your smartphone, tablet, or laptop. It eliminates the hassle of transferring files or connecting cables, providing a seamless printing experience.
Print Quality
The print quality of a printer is an important factor to consider, especially if you require high-quality prints for professional or personal purposes. Print quality is determined by the printer’s resolution, which is measured in dots per inch (dpi). A higher dpi indicates a higher level of detail and sharper prints.
If you primarily print text documents, a printer with a resolution of 600 dpi or higher should suffice. However, for graphics, images, or photos, a printer with a higher resolution, such as 1200 dpi or more, will produce more vibrant and detailed prints.
Cost of Ink or Toner
One often overlooked but significant factor when selecting a default printer is the cost of ink or toner cartridges. Different printer models use different types and capacities of cartridges, and the cost of replacement cartridges can vary significantly.
Before making your decision, research the cost and availability of ink or toner cartridges for the printer models you are considering. It is also worth exploring options for compatible or remanufactured cartridges, as they can be more cost-effective without compromising print quality.
Paper Handling and Capacity
Consider your printing needs in terms of paper handling and capacity. If you frequently print large documents or need to print on different paper sizes, such as legal or tabloid, ensure that the printer can handle these requirements.
Additionally, assess the printer’s paper capacity, especially if you have high-volume printing needs. A larger paper tray or the ability to add additional paper trays can save you from constantly refilling paper and improve overall efficiency.
Brand Reputation and Support
When investing in a printer, it is wise to consider the brand’s reputation and support services. Established brands often have a track record of producing reliable printers and providing excellent customer support. Research customer reviews and ratings to gain insights into the printer’s performance, reliability, and longevity.
Additionally, check if the printer manufacturer offers warranty coverage, technical support, and software updates. These factors can contribute to a positive user experience and ensure that your printer is well-maintained and supported throughout its lifespan.
Energy Efficiency
In today’s environmentally conscious world, energy efficiency is an important consideration. Look for printers that have earned energy-efficient certifications, such as ENERGY STAR. These printers are designed to consume less energy during printing and standby modes, reducing both your carbon footprint and energy costs.
Cost and Budget
Last but not least, consider your budget when selecting a default printer. Printers come in a wide range of prices, and it is essential to find a printer that offers the features and capabilities you need within your budget.
Remember to consider the total cost of ownership, including the initial printer cost, ongoing ink or toner expenses, and any additional accessories or maintenance requirements. This will help you make an informed decision and ensure that the printer meets both your functional and financial needs.
Troubleshooting Common Default Printer Issues
Even with the best printer setup, issues can sometimes arise. In this section, we will address common default printer problems and provide troubleshooting tips to overcome them. By understanding these potential issues and their solutions, you can resolve printing problems efficiently and minimize downtime.
Printer Not Being Recognized
One common issue is when the printer is not being recognized by your computer or mobile device. Here are some steps you can take to resolve this problem:
1. Check the physical connections: Ensure that the printer is properly connected to your computer or device via USB, Wi-Fi, or Bluetooth. Also, confirm that the power cord is securely plugged in.
2. Update printer drivers: Outdated printer drivers can cause recognition issues. Visit the printer manufacturer’s website and download the latest drivers for your printer model. Install the drivers and restart your computer or device.
3. Restart devices: Sometimes, a simple restart can fix recognition issues. Turn off both your computer or device and the printer. Turn them back on and check if the printer is now recognized.
4. Check printer settings: Verify that the printer is set as the default printer in your operating system settings. If it is not, follow the instructions in the respective section of this guide to set it as the default printer.
5. Try a different USB port or cable: If you are using a USB connection, the port or cable may be faulty. Connect the printer to a different USB port or try using a different USB cable.
6. Reset network settings: For wireless printers, reset the network settings on both the printer and your router. Then, reconnect the printer to the network and ensure that the correct network is selected.
Print Jobs Getting Stuck or Not Printing
Another frustrating issue is when print jobs get stuck in the print queue or do not print at all. Here are some troubleshooting steps to resolve this problem:
1. Clear the print queue: Open the print queue on your computer or device and cancel any stuck print jobs. Restart the printer and try printing again.
2. Check for paper jams: Paper jams can prevent print jobs from completing. Open the printer’s paper tray and any access panels to check for and remove any jammed paper. Ensure that the paper is loaded correctly in the tray.
3. Verify ink or toner levels: Low ink or toner levels can cause printing issues. Check the ink or toner levels on your printer’s control panel or software and replace any cartridges that are running low.
4. Run printer diagnostics: Most printers have built-in diagnostic tools that can help identify and resolve printing issues. Consult your printer’s user manual or the manufacturer’s website for instructions on running diagnostics.
5. Restart printer and devices: Turn off the printer, as well as your computer or device. After a few minutes, turn them back on and try printing again.
6. Update printer firmware: Outdated firmware can cause printing problems. Check the printer manufacturer’s website for firmware updates specific to your printer model. Follow the instructions provided to update the firmware.
7. Reinstall printer drivers: If all else fails, uninstall the printer drivers from your computer or device and reinstall them. Visit the printer manufacturer’s website to download the latest drivers, then follow the installation instructions.
Optimizing Default Printer Settings for Different Printing Needs
Printing requirements differ from one task to another. In this section, we will explore how to optimize default printer settings for various printing needs. By customizing your default printer settings, you can ensure that your documents, photos, and other printouts meet your specific requirements.
Adjusting Print Quality and Media Type
For different printing needs, you may need to adjust the print quality and media type settings. Here’s how:
1. Open the printer settings on your computer or device.
2. Locate the print quality settings or “Print Quality” option. Choose the appropriate print quality level based on your needs. Higher print quality levels generally result in better print resolution but may take longer to print.
3. If you are printing on specialized media, such as photo paper or envelopes, select the appropriate media type setting. This setting ensures that the printer optimizes its print output for the selected media.
4. Save these settings as your default print settings for future print jobs. This way, every time you print, your preferred print quality and media type settings will be automatically applied.
Managing Color Settings
Color settings play a vital role in producing accurate and vibrant prints. Here are some tips for managing color settings:
1. Open the printer settings or print dialog box on your computer or device.
2. Look for the color settings or “Color Options” section. Here, you can adjust settings such as color mode, saturation, brightness, and contrast.
3. If you require precise color reproduction, consider using a color calibration tool or software to ensure accurate color representation.
4. Experiment with different color settings to achieve the desired result. You can preview the changes before printing to ensure the output matches your expectations.
5. Once you find the ideal color settings, save them as your default for future print jobs.
Duplex Printing and Paper Sizes
Duplex printing, also known as double-sided printing, can help save paper and reduce printing costs. Here’s how to optimize duplex printing and paper size settings:
1. Open the printer settings or print dialog box on your computer or device.
2. Look for the duplex printing settings or “Two-Sided Printing” option. Enable duplex printing if it is not already turned on.
3. Select the desired duplex printing mode, such as “Long-edge binding” or “Short-edge binding.” This determines how the pages will be flipped and bound together.
4. If you frequently print on different paper sizes, ensure that the default paper size setting matches your most commonly used paper size. This prevents the need to manually select the paper size for each print job.
5. Save these settings as your default for easy duplex printing and consistent paper size selection.
Default Printer Selection for Networked Printers
Networked printers offer the convenience of printing from multipledevices in a shared environment. Here’s how to select the default printer for networked printers:
Windows:
1. Open the Control Panel on your computer.
2. Navigate to “Devices and Printers.”
3. Right-click on the networked printer you want to set as the default.
4. Select “Set as default printer” from the context menu.
macOS:
1. Click on the Apple menu and select “System Preferences.”
2. Choose “Printers & Scanners.”
3. From the list of printers, locate the networked printer you want to set as the default.
4. Right-click on the printer and select “Set as Default Printer.”
Mobile Devices:
Android:
1. Open the Settings app on your Android device.
2. Navigate to “Connected devices” or “Connections.”
3. Select “Printing.”
4. Tap on the networked printer you want to set as the default.
5. Enable the “Default” option.
iOS:
1. Open the Settings app on your iOS device.
2. Scroll down and select “Printers & Scanners” or “Print & Scan.”
3. Tap on the networked printer you want to set as the default.
4. Enable the “Default Printer” option.
By selecting the default printer for your networked printers, you ensure that print jobs are sent to the correct printer automatically, making printing more efficient and convenient for all users.
Best Practices for Default Printer Management
Managing default printers efficiently can save time and prevent unnecessary printing issues. Here are some best practices to consider:
Regularly Update Printer Drivers
Keeping your printer drivers up to date is essential for optimal performance and compatibility. Check the printer manufacturer’s website regularly for the latest driver updates and install them as needed. Updated drivers often include bug fixes, performance improvements, and new features that can enhance your printing experience.
Organize Printer Preferences
Take the time to organize your printer preferences to streamline your printing process. Consider creating different print presets for specific printing needs, such as “Draft” for quick and low-quality prints or “High Quality” for documents requiring the best print output. This way, you can quickly select the appropriate preset for each print job without having to manually adjust settings every time.
Remove Unused Printers
If you have multiple printers installed on your computer or device but only use a few regularly, consider removing the unused printers from your system. This reduces clutter and makes it easier to select the desired printer when printing. Removing unused printers can also prevent confusion and potential printing errors.
Regularly Clean and Maintain Printers
To ensure optimal print quality and longevity, it is important to clean and maintain your printers regularly. Follow the manufacturer’s guidelines for cleaning printheads, removing paper debris, and replacing consumables like ink or toner cartridges. Regular maintenance helps prevent clogs, smudges, and other print quality issues, ensuring that your default printer performs at its best.
Set Printing Defaults Wisely
When selecting your default printer, take the time to customize the default printing settings to match your needs. Consider factors such as print quality, paper size, and color settings. By setting appropriate defaults, you can save time and ensure consistent printing results without the need for manual adjustments for each print job.
Keep an Eye on Ink or Toner Levels
Monitor ink or toner levels regularly to avoid running out during critical print jobs. Most printers provide an ink or toner level indicator that you can check either through the printer’s control panel or the accompanying software. When levels are low, stock up on replacement cartridges to ensure uninterrupted printing.
Exploring Advanced Default Printer Options
Beyond the basic default printer settings, there are advanced options available for customizing your printing experience. Here are some advanced default printer options worth exploring:
Setting Printing Priorities
If you have multiple printers installed and want to prioritize one over the others, you can adjust the printing priority settings. This ensures that when multiple printers are available, the default printer or the highest-priority printer is selected automatically for print jobs. Adjusting printing priorities can be useful in environments where certain printers have faster speeds or better capabilities for specific tasks.
Creating Multiple Default Printers
In some scenarios, you may need to use different printers as default for specific applications or tasks. For example, you may want to use a high-quality photo printer as the default for image editing software, while a fast laser printer serves as the default for general document printing. Most operating systems allow you to create multiple default printers and associate them with specific applications or tasks.
Utilizing Print Profiles
Print profiles, also known as printer presets or saved settings, allow you to quickly apply a set of predefined printing options to your print jobs. These profiles can include settings such as print quality, paper size, color mode, and more. By creating and saving print profiles for different types of print jobs, you can streamline your printing process and ensure consistent results.
To create a print profile, adjust the desired printing options in the printer settings or print dialog box. Once the settings are configured, save them as a new print profile with a descriptive name. The next time you need to print a similar document, simply select the corresponding print profile, and the settings will be applied automatically.
Mobile Default Printer Selection and Printing
In today’s mobile-centric world, printing from mobile devices is becoming increasingly common. Here’s how you can select the default printer on mobile devices and print wirelessly:
Setting the Default Printer on Android
1. Open the Settings app on your Android device.
2. Navigate to “Connected devices” or “Connections.”
3. Select “Printing.”
4. From the list of available printers, locate the printer you want to set as the default.
5. Tap on the printer and enable the “Default” option.
Setting the Default Printer on iOS
1. Open the Settings app on your iOS device.
2. Scroll down and select “Printers & Scanners” or “Print & Scan.”
3. Tap on the printer you want to set as the default.
4. Enable the “Default Printer” option.
Once you have set the default printer on your mobile device, you can easily print from various apps and services that support mobile printing. Look for the print option within the app or use the standard sharing menu to send documents, photos, or web pages to the default printer wirelessly.
Conclusion
In conclusion, selecting the default printer is a crucial step in optimizing your printing experience. By following our comprehensive guide, you can set up the default printer with confidence, troubleshoot common issues, and customize your printing preferences to meet your specific needs. Remember to consider factors such as printer type, connectivity, print quality, and cost when making your decision. With the right default printer settings in place, you can enjoy efficient and hassle-free printing for all your tasks.
We hope this article has provided you with valuable insights into how to select the default printer. Happy printing!