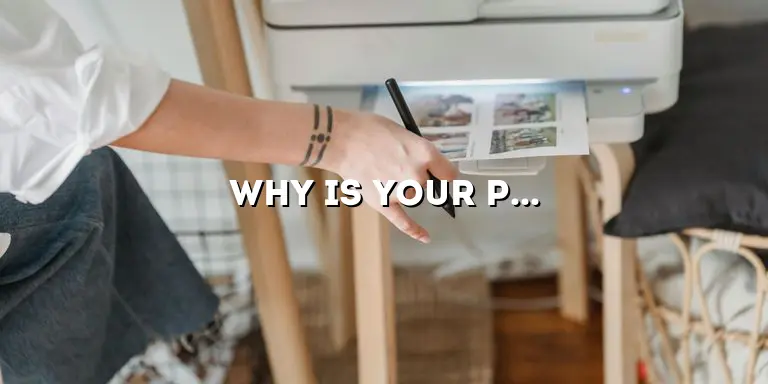Are you frustrated by the perplexing “Driver Unavailable for Printer” error message that keeps appearing on your printer? Don’t worry; you’re not alone! This common issue can be caused by various factors and can cause a lot of inconvenience. Before you consider replacing your printer, let’s dive into the details of this problem and explore the possible solutions together.
In this comprehensive guide, we will unravel the mysteries behind the “Driver Unavailable for Printer” error and equip you with the knowledge to resolve it effectively. We’ll cover everything from understanding printer drivers to troubleshooting techniques, ensuring that you have a clear understanding of the issue at hand and the steps you can take to fix it.
What is a Printer Driver and Why is it Important?
A printer driver is a software program that acts as a bridge between your computer and your printer, allowing them to communicate effectively. It converts the data from your computer into a format that the printer can understand and execute. The printer driver determines the print quality, paper size, and other important settings for your print job. Without a proper printer driver, your computer will not be able to communicate with the printer, resulting in the “Driver Unavailable for Printer” error.
Keeping your printer driver up to date is crucial for optimal performance. Printer manufacturers often release driver updates to improve compatibility, fix bugs, and add new features. Using an outdated or incompatible driver can lead to various issues, including the “Driver Unavailable for Printer” error. Therefore, it is essential to regularly check for updates and install the latest driver provided by the manufacturer.
Why Does the “Driver Unavailable for Printer” Error Occur?
There are several reasons why you may encounter the “Driver Unavailable for Printer” error. Understanding these causes will help you identify the root of the problem and find the appropriate solution. Here are some common reasons for this error:
1. Outdated or Incompatible Printer Driver
Using an outdated or incompatible printer driver is one of the most common causes of the “Driver Unavailable for Printer” error. If you recently updated your operating system or installed new software, it may have caused compatibility issues with your printer driver. Similarly, if you haven’t updated your driver for a long time, it may no longer be compatible with the latest software and operating systems.
2. Corrupted Printer Driver
A corrupted printer driver can also trigger the “Driver Unavailable for Printer” error. This can happen due to various reasons, such as improper installation, system crashes, or malware infections. A corrupted driver may not be able to establish a connection between your computer and printer, resulting in the error message.
3. Print Spooler Issues
The print spooler is a service that manages print jobs in the printer queue. If the print spooler encounters any problems, it can lead to the “Driver Unavailable for Printer” error. Issues with the print spooler can occur due to software conflicts, misconfigurations, or even malware infections.
4. Connectivity Problems
A faulty or disconnected USB cable, network connection issues, or incorrect printer settings can also cause the “Driver Unavailable for Printer” error. If your printer is not properly connected to your computer or network, it won’t be recognized by the operating system, leading to the error message.
How to Check and Update Your Printer Driver?
Checking the status of your printer driver and updating it if necessary is crucial for resolving the “Driver Unavailable for Printer” error. Here’s a step-by-step guide to help you through the process:
Step 1: Identify the Printer Model and Manufacturer
Before you can update your printer driver, you need to know the exact model and manufacturer of your printer. This information can usually be found on the printer itself or in the user manual. Alternatively, you can check the printer’s properties on your computer by navigating to the “Devices and Printers” section in the Control Panel or the Settings app.
Step 2: Visit the Manufacturer’s Website
Once you have identified the printer model and manufacturer, visit the official website of the printer manufacturer. Most manufacturers provide a dedicated support or downloads section on their website where you can find the latest drivers for their printers.
Step 3: Locate the Correct Driver
On the manufacturer’s website, locate the section for printer drivers or downloads. Enter the model number of your printer and the operating system you are using. This will filter the results and display the most suitable driver for your printer. Make sure to download the driver that matches your printer model and operating system version precisely.
Step 4: Uninstall the Current Driver
Before installing the new driver, it’s recommended to uninstall the current driver from your computer. This ensures a clean installation and minimizes the chances of any conflicts between the old and new drivers. To uninstall the driver, go to the “Devices and Printers” section in the Control Panel, right-click on your printer, and select “Remove device” or “Uninstall.”
Step 5: Install the New Driver
Once you have downloaded the new driver, locate the downloaded file and double-click on it to start the installation process. Follow the on-screen instructions provided by the driver installer. After the installation is complete, restart your computer to ensure that the new driver is fully implemented.
Troubleshooting Steps for “Driver Unavailable for Printer” Error
When encountering the “Driver Unavailable for Printer” error, it’s essential to know how to troubleshoot effectively. Here are some troubleshooting steps you can follow to resolve the issue:
1. Restart the Print Spooler
Issues with the print spooler can often cause the “Driver Unavailable for Printer” error. Restarting the print spooler service can help resolve this problem. Follow these steps to restart the print spooler:
a. Press the Windows key + R to open the Run dialog box.
b. Type “services.msc” and press Enter to open the Services window.
c. Scroll down and locate the “Print Spooler” service.
d. Right-click on “Print Spooler” and select “Restart.”
e. Wait for the service to restart, and then try printing again.
2. Reinstall the Printer Driver
If the printer driver is corrupted or improperly installed, reinstalling the driver can often resolve the “Driver Unavailable for Printer” error. Follow these steps to reinstall the printer driver:
a. Press the Windows key + R to open the Run dialog box.
b. Type “devmgmt.msc” and press Enter to open the Device Manager.
c. Expand the “Print queues” category.
d. Right-click on your printer and select “Uninstall device.”
e. Follow the on-screen instructions to complete the uninstallation.
f. Once the driver is uninstalled, restart your computer.
g. After the restart, connect your printer to the computer and let Windows automatically install the default driver.
3. Update Windows and Your Printer Firmware
Keeping your operating system and printer firmware up to date is essential for optimal performance. Outdated software can often lead to compatibility issues, including the “Driver Unavailable for Printer” error. Follow these steps to update Windows and your printer firmware:
a. Open the Settings app on your computer by pressing the Windows key + I.
b. Go to the “Update & Security” section.
c. Click on “Windows Update” and select “Check for updates.”
d. If any updates are available, download and install them.
e. For updating the printer firmware, refer to the manufacturer’s website or user manual for instructions specific to your printer model.
4. Verify Printer Connectivity
Ensure that your printer is properly connected to your computer or network. A loose or disconnected cable can cause the “Driver Unavailable for Printer” error. Perform the following steps to verify the printer connectivity:
a. Check the USB or Ethernet cable connection between the printer and your computer or network router.
b. If using a wireless connection, make sure the printer is connected to the correct network and the Wi-Fi signal is strong.
c. Restart your printer and wait for it to initialize.
d. Try printing a test page to see if the error persists.
5. Disable Antivirus or Firewall Temporarily
In some cases, antivirus or firewall software can interfere with the printer driver and cause the “Driver Unavailable for Printer”Driver Unavailable for Printer” error. Temporarily disabling your antivirus or firewall software can help determine if they are causing the issue. However, exercise caution and only disable them temporarily for troubleshooting purposes. Follow these steps to disable antivirus or firewall software:
a. Open the settings or preferences of your antivirus or firewall software.
b. Look for options related to real-time protection, scanning, or firewall functionality.
c. Disable these features temporarily.
d. Attempt to print a document to see if the error persists.
e. Remember to re-enable the antivirus or firewall software after troubleshooting.
6. Clean Boot Your Computer
A clean boot allows you to start your computer with only essential services and programs, eliminating potential conflicts that may be causing the “Driver Unavailable for Printer” error. Follow these steps to perform a clean boot:
a. Press the Windows key + R to open the Run dialog box.
b. Type “msconfig” and press Enter to open the System Configuration window.
c. In the General tab, select “Selective startup.”
d. Uncheck the box next to “Load startup items.”
e. Go to the Services tab and check the box next to “Hide all Microsoft services.”
f. Click on “Disable all” to disable non-Microsoft services.
g. Click on “Apply” and then “OK.”
h. Restart your computer.
i. Attempt to print a document to see if the error persists.
7. Run Printer Troubleshooter
Windows provides a built-in Printer Troubleshooter tool that can help identify and resolve common printer-related issues, including the “Driver Unavailable for Printer” error. Follow these steps to run the Printer Troubleshooter:
a. Press the Windows key + I to open the Settings app.
b. Go to the “Update & Security” section and select “Troubleshoot” from the left-hand menu.
c. Scroll down and click on “Printer” under the “Find and fix other problems” section.
d. Click on “Run the troubleshooter” and follow the on-screen instructions.
e. If any issues are found, the troubleshooter will attempt to fix them automatically.
f. Try printing a document to see if the error persists.
8. Reinstall Printer Software
If none of the above troubleshooting steps have resolved the “Driver Unavailable for Printer” error, reinstalling the printer software may be necessary. Follow these steps to reinstall the printer software:
a. Uninstall the printer software from your computer. To do this, go to the “Apps & features” section in the Settings app, locate the printer software, and click on “Uninstall.”
b. Disconnect the printer from your computer.
c. Restart your computer.
d. Visit the manufacturer’s website and download the latest version of the printer software for your printer model and operating system.
e. Run the downloaded file to reinstall the printer software.
f. Follow the on-screen instructions to complete the installation process.
g. Reconnect the printer to your computer when prompted or after the installation is complete.
h. Try printing a document to see if the error persists.
Resolving Compatibility Issues with Printer Drivers
Compatibility issues can often lead to the “Driver Unavailable for Printer” error. Here are some steps you can take to resolve compatibility problems:
1. Check System Requirements
Ensure that your computer meets the system requirements specified by the printer manufacturer. Insufficient system resources or outdated operating systems may lead to compatibility issues. Refer to the user manual or the manufacturer’s website for the recommended system requirements.
2. Verify Driver Compatibility
Make sure you have the correct driver for your printer model and the operating system you are using. Sometimes, mistakenly downloading and installing a driver for a different printer model or operating system can cause compatibility issues. Double-check the driver compatibility before installation.
3. Adjust Printer Settings
If you are experiencing compatibility issues, adjusting certain printer settings may help. Open the printer properties in the Control Panel or Settings app and explore the available settings. Experiment with different settings related to print quality, paper type, or resolution to find a combination that works smoothly with your system.
4. Contact the Manufacturer
If you have tried all the troubleshooting steps and still encounter compatibility issues with the printer driver, it’s best to contact the manufacturer directly. They may have specific recommendations or updated drivers available to address compatibility problems. Reach out to their customer support or visit their website for assistance.
Common Mistakes to Avoid When Dealing with Printer Drivers
Dealing with printer drivers can be tricky, and certain mistakes can worsen the “Driver Unavailable for Printer” error. Here are some common errors to avoid:
1. Downloading Drivers from Unreliable Sources
Avoid downloading printer drivers from unofficial or unreliable sources. Stick to the manufacturer’s official website or trusted download platforms to ensure you are getting authentic and safe driver files. Downloading drivers from unverified sources may lead to compatibility issues or even malware infections.
2. Ignoring Driver Updates
Regularly updating your printer driver is essential for optimal performance and to avoid compatibility issues. Ignoring driver updates can result in the “Driver Unavailable for Printer” error and other printing problems. Make it a habit to check for driver updates periodically and install them promptly.
3. Skipping Driver Installation Steps
When installing printer drivers, carefully follow the provided instructions. Skipping steps or rushing through the installation process can lead to incomplete or corrupted driver installations. Take your time to read and understand each step to ensure a successful installation.
4. Using Generic or Universal Drivers
While generic or universal drivers can sometimes work, they may not provide full functionality or optimal performance for your specific printer model. It is always recommended to use the driver provided by the manufacturer for your exact printer model to ensure the best compatibility and performance.
Seeking Help: Contacting the Printer Manufacturer or Support Forums
If you have exhausted all troubleshooting options and are still unable to resolve the “Driver Unavailable for Printer” error, it’s time to seek additional help. Here are two avenues you can explore:
1. Contacting the Printer Manufacturer
Reach out to the printer manufacturer’s customer support for assistance. They have the expertise to guide you through specific troubleshooting steps or provide you with updated drivers or firmware. Visit their website for contact information or use the provided support channels to get in touch with them.
2. Joining Online Support Forums
Online support forums can be a valuable resource for troubleshooting printer-related issues. Join forums dedicated to printer support and share your specific problem with the community. Often, other users or experts can provide insights, advice, or solutions based on their own experiences. Be sure to provide all relevant details and follow any guidelines specific to the forum.
Preventing Future “Driver Unavailable for Printer” Errors
Prevention is always better than cure. To minimize the chances of encountering the “Driver Unavailable for Printer” error in the future, consider the following preventive measures:
1. Regularly Update Printer Drivers
Make it a habit to check for and install driver updates regularly. This ensures that your printer driver remains compatible with the latest operating systems, software updates, and security patches. Set reminders or utilize automatic update notifications to stay on top of driver updates.
2. Avoid Automatic Driver Updates
While automatic driver updates can be convenient, they may sometimes install incompatible or generic drivers. It’s best to manually check for driver updates using the manufacturer’s official website or trusted software tools to ensure that you are getting the correct and most compatible driver for your printer.
3. Keep Your Operating System Updated
Regularly update your operating system to ensure compatibility with the latest printer drivers and software updates. Operating system updates often include important bug fixes, security patches, and improvements that can enhance printer functionality and prevent compatibility issues.
4. Maintain a Clean System
Keep your computer system clean from malware, unnecessary software, and system clutter. Malware infections or conflicting software can cause disruptions in printer functionality and lead to the “Driver Unavailable for Printer” error. Regularly scan your system for malware, uninstall unused programs, andclean up temporary files to maintain a smooth printing experience.
5. Use Genuine Printer Supplies
Using genuine printer supplies, such as ink cartridges and toner, can help prevent compatibility issues. Non-genuine or counterfeit supplies may not work properly with your printer, leading to printing errors or the “Driver Unavailable for Printer” error. Stick to genuine supplies recommended by the printer manufacturer.
6. Avoid System Modifications
Avoid making unauthorized modifications to your operating system or printer settings. Modifying system files or settings without proper knowledge can lead to conflicts and compatibility issues. Stick to recommended settings and consult the manufacturer or trusted sources for guidance on any modifications you wish to make.
7. Backup Printer Drivers
Consider creating backups of your printer drivers in case you need to reinstall them or switch to a different computer. Having a backup ensures that you can easily restore the printer driver without going through the hassle of finding the correct driver online. Store the backup in a safe location, such as a USB drive or cloud storage.
8. Perform Regular Printer Maintenance
Regularly maintain your printer by following the manufacturer’s recommended maintenance procedures. This may include cleaning the printer heads, replacing worn-out parts, or performing calibration. Proper maintenance can prevent hardware-related issues that may indirectly cause the “Driver Unavailable for Printer” error.
When to Consider Professional Help for Printer Driver Issues
In some cases, resolving printer driver issues may require professional assistance. Here are some situations where seeking help from a printer technician or IT expert becomes necessary:
1. Persistent “Driver Unavailable for Printer” Error
If you have followed all the troubleshooting steps and the “Driver Unavailable for Printer” error persists, it may indicate a more complex underlying issue that requires professional diagnosis and repair. A technician will have the expertise and tools to identify and resolve the problem effectively.
2. Hardware or Connectivity Problems
If the “Driver Unavailable for Printer” error is accompanied by hardware or connectivity issues, such as paper jams, unusual noises, or printer not being recognized by the computer, it’s best to consult a professional. These issues may require physical repairs or adjustments that are best handled by a technician.
3. Network Printing Issues
If you are experiencing network printing issues, such as difficulty connecting the printer to the network or configuring network settings, seeking professional help is advisable. Network-related problems can be complex and often require specialized knowledge to troubleshoot and resolve.
4. Printer Firmware Updates
Updating printer firmware can be a delicate process, and if done incorrectly, it can lead to further issues or even permanent damage to the printer. If you are unsure about updating the firmware or encountering problems during the process, it’s best to consult the manufacturer or a qualified technician for assistance.
Conclusion
In conclusion, the “Driver Unavailable for Printer” error can be a frustrating roadblock in your printing endeavors. However, armed with the knowledge and troubleshooting techniques provided in this guide, you can overcome this hurdle and get your printer back on track. Remember, keeping your printer driver up to date and following best practices will help you avoid such issues in the future. With these insights, you can confidently tackle any printer driver-related challenges that come your way. If all else fails, don’t hesitate to seek professional help to ensure a swift resolution to your printer driver problems.