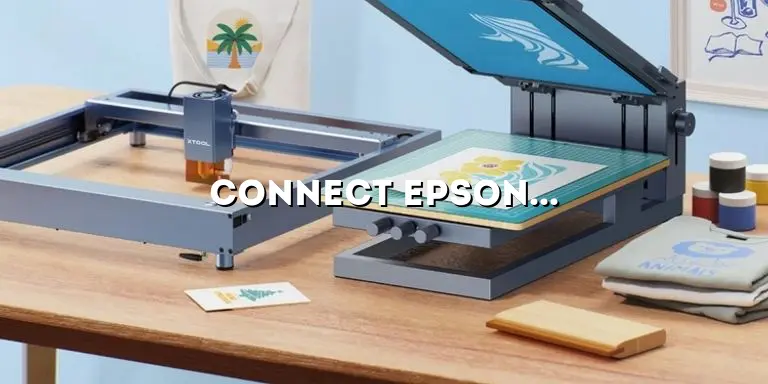Welcome to our expert guide on how to connect your Epson printer to WiFi! In today’s digital age, wireless connectivity has become a necessity for efficient and convenient printing. Gone are the days of messy cables and limited mobility. With a WiFi-enabled Epson printer, you can print wirelessly from any device, whether it’s your computer, smartphone, or tablet. In this article, we will walk you through the step-by-step process of connecting your Epson printer to WiFi, ensuring a hassle-free printing experience.
Before we dive into the technical details, let’s understand why connecting your Epson printer to WiFi is beneficial. First and foremost, WiFi connectivity eliminates the need for physical connections, allowing you to place your printer anywhere within the range of your wireless network. This flexibility is particularly useful in shared office spaces or homes with multiple users. Additionally, wireless printing enables you to print directly from your mobile devices without the hassle of transferring files or connecting cables. Whether you need to print an important document or a memorable photograph, connecting your Epson printer to WiFi ensures convenience and ease of use.
Checking Compatibility and Requirements
Before you begin the process of connecting your Epson printer to WiFi, it is crucial to ensure compatibility and gather the necessary requirements. Epson offers a wide range of printer models with WiFi capabilities, but it’s important to verify that your specific model supports WiFi connectivity. Refer to the user manual or the Epson website to confirm compatibility.
Compatible Epson Printer Models
Below is a list of popular Epson printer models that support WiFi connectivity:
- Epson Expression Home XP-2100
- Epson WorkForce WF-2750
- Epson EcoTank ET-3760
- Epson SureColor P800
- Epson WorkForce Pro WF-3720
Once you have verified compatibility, ensure that you have the following requirements:
- A stable WiFi network: Make sure you have a working WiFi network with a strong signal in the area where you plan to place your printer.
- A WiFi-enabled device: You will need a computer, smartphone, or tablet with WiFi capabilities to connect to your Epson printer.
- Wireless network credentials: You will need the name (SSID) and password of your WiFi network to establish a connection.
Connecting Epson Printer to WiFi Network
Now that you have confirmed compatibility and gathered the necessary requirements, it’s time to connect your Epson printer to your WiFi network. Epson provides two methods for establishing a WiFi connection: automatic and manual. We will guide you through both methods to accommodate different user preferences.
Automatic Connection Method
The automatic connection method allows your Epson printer to automatically detect and connect to your WiFi network. Follow the steps below:
- Turn on your Epson printer and ensure it is in range of your WiFi network.
- On your computer or mobile device, navigate to the WiFi settings menu.
- Locate and select your Epson printer from the list of available WiFi networks.
- Follow the on-screen instructions to enter your WiFi network password and complete the connection process.
If the automatic method is successful, your Epson printer will be connected to your WiFi network, and you can proceed to configure the WiFi settings.
Manual Connection Method
If the automatic connection method fails or if you prefer a more hands-on approach, you can use the manual connection method. Follow the steps below:
- Turn on your Epson printer and ensure it is in range of your WiFi network.
- Access the printer’s control panel and navigate to the WiFi setup menu.
- Select the Manual WiFi Setup option.
- Choose your WiFi network from the list of available networks.
- Enter your WiFi network password using the printer’s control panel or an on-screen keyboard.
- Follow the on-screen instructions to complete the connection process.
Once you have successfully connected your Epson printer to your WiFi network, proceed to the next section to configure the WiFi settings.
Configuring WiFi Settings on Epson Printer
Now that your Epson printer is connected to your WiFi network, it’s essential to configure the WiFi settings to ensure optimal performance. This section will guide you through the process of accessing and adjusting the WiFi settings on your Epson printer.
Accessing WiFi Settings
To access the WiFi settings on your Epson printer, follow these steps:
- Ensure your Epson printer is turned on and connected to your WiFi network.
- On your computer or mobile device, open a web browser.
- Enter your Epson printer’s IP address in the browser’s address bar. You can find the IP address in the printer’s control panel or by printing a network status sheet.
- Press Enter to access the printer’s web interface.
Once you have accessed the printer’s web interface, you will be able to configure various WiFi settings.
Adjusting WiFi Settings
Within the printer’s web interface, navigate to the WiFi settings section. Here, you can adjust the following settings:
- WiFi Network Name (SSID): Change the name of your WiFi network if desired.
- Security Settings: Configure the security type and password for your WiFi network to ensure secure printing.
- IP Address Configuration: Choose between automatic (DHCP) or manual (static) IP address assignment for your printer.
- Network Status: Check the connection status, signal strength, and other network-related information.
Make any necessary adjustments to the WiFi settings, and don’t forget to save your changes before exiting the printer’s web interface.
Troubleshooting Common WiFi Connection Issues
While connecting your Epson printer to WiFi is usually a straightforward process, you may encounter some common issues along the way. In this section, we will discuss these issues and provide troubleshooting tips to help you resolve them, ensuring a seamless printing experience.
Issue 1: Weak WiFi Signal
If your Epson printer is not connecting to your WiFi network due to a weak signal, try the following solutions:
- Reposition your printer closer to the WiFi router for a stronger signal.
- Ensure there are no physical obstructions, such as walls or large objects, blocking the WiFi signal.
- Consider using a WiFi range extender or repeater to boost the signal strength in the printer’s location.
Issue 2: Incorrect WiFi Network Password
If you are unable to connect your Epson printer to your WiFi network due to an incorrect password, try the following solutions:
- Double-check the WiFi network password you entered, ensuring it is correct.
- If you are uncertain about the password, log in to your router’s admin interface to retrieve or reset the WiFi password.
- Consider temporarily disabling any security features (such as MAC address filtering) on your router to test the connection without a password. Remember to re-enable these features once the connection is established.
Issue 3: Printer and WiFi Network Incompatibility
If your Epson printer and WiFi network seem to be incompatible, try the following solutions:
- Check for firmware updates for your Epson printer. Visit the Epson website or consult the user manual for instructions on updating the printer’s firmware.
- Ensure that your WiFi network is using a compatible frequency band (2.4GHz or 5GHz) with your printer. Some printers may only support one frequency band.
- If all else fails, contact Epson support or consult the user manual for further assistance.
By troubleshooting these common WiFi connection issues, you can overcome any obstacles and establish a stable connection between your Epson printer and WiFi network.
Printing from Windows Devices using WiFi
If you primarily use Windows devices, such as computers or laptops, you can easily print wirelessly from these devices using your Epson printer. Follow the steps below:
Step 1: Install Epson Printer Software
Before you can start printing, ensure that you have the necessary printer software installed on your Windows device. Visit the Epson website and download the latest printer drivers and software for your specific printer model. Install the software by following the on-screen instructions.
Step 2: Connect Epson Printer to WiFi
Refer to the earlier sections of this guide to connect your Epson printer to your WiFi network.
Step 3: Add Printer to Windows Devices
Once your Epson printer is connected to WiFi, youcan add it to your Windows devices using the following steps:
- On your Windows device, go to the Control Panel or Settings.
- Click on “Devices” or “Printers & Scanners.”
- Select “Add a printer or scanner.”
- Wait for your Windows device to detect available printers.
- Choose your Epson printer from the list of detected devices.
- Click “Add device” to add your Epson printer to your Windows device.
Once added, your Epson printer will appear as an available printing option whenever you want to print a document or image from your Windows device.
Step 4: Print from Windows Devices
To print from your Windows device using your Epson printer, follow these steps:
- Open the document or image you want to print.
- Go to the “File” menu and select “Print.”
- Choose your Epson printer from the list of available printers.
- Adjust any print settings, such as paper size, orientation, or print quality.
- Click “Print” to start the printing process.
Your document or image will be printed wirelessly on your Epson printer, providing you with a convenient and efficient printing experience.
Printing from Mac Devices using WiFi
If you have a Mac device, such as a MacBook or iMac, you can also print wirelessly from your Epson printer. Follow the steps below:
Step 1: Install Epson Printer Software
Ensure that you have installed the necessary printer software on your Mac device. Visit the Epson website and download the appropriate printer drivers and software for your specific model. Install the software by following the provided instructions.
Step 2: Connect Epson Printer to WiFi
Refer to the earlier sections of this guide to connect your Epson printer to your WiFi network.
Step 3: Add Printer to Mac Devices
Once your Epson printer is connected to WiFi, you can add it to your Mac device using the following steps:
- On your Mac device, go to “System Preferences.”
- Click on “Printers & Scanners.”
- Click the “+” button to add a new printer.
- Wait for your Mac device to detect available printers.
- Select your Epson printer from the list of detected devices.
- Click “Add” to add your Epson printer to your Mac device.
Your Epson printer is now added to your Mac device and can be selected as the printing option when you want to print a document or image.
Step 4: Print from Mac Devices
To print from your Mac device using your Epson printer, follow these steps:
- Open the document or image you want to print.
- Go to the “File” menu and select “Print.”
- Choose your Epson printer from the list of available printers.
- Adjust any print settings, such as paper size, orientation, or print quality.
- Click “Print” to start the printing process.
Your document or image will be wirelessly printed on your Epson printer, providing you with a seamless printing experience from your Mac device.
Printing from Android Devices using WiFi
If you use an Android smartphone or tablet, you can easily print wirelessly from your device using your Epson printer. Follow the steps below:
Step 1: Install Epson iPrint App
Start by installing the Epson iPrint app on your Android device. Visit the Google Play Store and search for “Epson iPrint.” Download and install the app on your device.
Step 2: Connect Epson Printer to WiFi
Refer to the earlier sections of this guide to connect your Epson printer to your WiFi network.
Step 3: Open Epson iPrint App
Launch the Epson iPrint app on your Android device. Allow the app to access your device’s photos, files, and camera when prompted.
Step 4: Select Document or Image to Print
In the Epson iPrint app, choose the document or image you want to print from your Android device. You can select files from your device’s internal storage, cloud storage services, or even take a photo using the app’s built-in camera feature.
Step 5: Adjust Print Settings and Start Printing
After selecting the document or image, you can adjust print settings such as paper size, orientation, print quality, and number of copies. Once you have configured the desired settings, tap the “Print” button to start the wireless printing process on your Epson printer.
Your document or image will now be printed wirelessly from your Android device, providing you with a convenient printing solution.
Printing from iOS Devices using WiFi
If you own an iOS device, such as an iPhone or iPad, you can print wirelessly from your device using your Epson printer. Follow the steps below:
Step 1: Install Epson iPrint App
Start by installing the Epson iPrint app from the App Store on your iOS device. Open the App Store and search for “Epson iPrint.” Download and install the app on your device.
Step 2: Connect Epson Printer to WiFi
Refer to the earlier sections of this guide to connect your Epson printer to your WiFi network.
Step 3: Open Epson iPrint App
Launch the Epson iPrint app on your iOS device. Allow the app to access your device’s photos, files, and camera when prompted.
Step 4: Select Document or Image to Print
In the Epson iPrint app, choose the document or image you want to print from your iOS device. You can select files from your device’s internal storage, cloud storage services, or even take a photo using the app’s built-in camera feature.
Step 5: Adjust Print Settings and Start Printing
After selecting the document or image, you can adjust print settings such as paper size, orientation, print quality, and number of copies. Once you have configured the desired settings, tap the “Print” button to start the wireless printing process on your Epson printer.
Your document or image will now be printed wirelessly from your iOS device, allowing you to enjoy convenient printing without the need for cables or transfers.
Maximizing WiFi Printing Features and Performance
Now that you have successfully connected your Epson printer to WiFi and learned how to print from various devices, it’s time to explore additional features and tips to maximize your WiFi printing experience. This section will cover some advanced settings and techniques to enhance your printing capabilities.
Optimizing Print Quality
If you want to achieve the best print quality, adjust the print settings in your device or printer software. You can increase the print resolution, choose the appropriate paper type, and select the desired color mode. Experiment with these settings to find the optimal configuration for your printing needs.
Utilizing Cloud Printing Services
Epson printers often support cloud printing services such as Google Cloud Print and Epson Connect. By linking your printer to these services, you can print documents and images directly from cloud storage platforms or send print jobs remotely. Explore the available options and set up cloud printing to enjoy seamless and convenient printing from anywhere.
Exploring Mobile Printing Apps
In addition to Epson’s iPrint app, many other mobile printing apps are available for both Android and iOS devices. These apps offer additional features, such as advanced print settings, document scanning, and even printing from social media platforms. Explore different mobile printing apps to find one that suits your specific printing needs.
Updating Printer Firmware
Epson periodically releases firmware updates for their printers, which can improve performance, add new features, and address any known issues. Regularly check for firmware updates on the Epson website or through the printer’s web interface. Follow the provided instructions to update your printer’s firmware and ensure you are benefiting from the latest enhancements.
Securing Your WiFi Connection
Protecting your WiFi network is essential to ensure the security of your printer and prevent unauthorized access. Enable encryption (WPA2 is recommended) on your WiFi network and choose a strong password. Regularly change your WiFi password and avoid using easily guessable passwords to maintain the integrity of your network.
By implementing these tips and exploring the various features available, you can optimize your WiFi printing experience and make the most out of your Epson printer’s capabilities.
Connecting your Epson printer to WiFi opens up a world of convenience and flexibility in printingfrom various devices. Whether you are using a Windows computer, a Mac device, an Android smartphone, or an iOS tablet, wireless printing allows you to easily print documents, photos, and other files without the need for physical connections. With the step-by-step instructions provided in this guide, you can connect your Epson printer to WiFi and start enjoying the benefits of wireless printing.
In conclusion, connecting your Epson printer to WiFi is a simple yet powerful way to streamline your printing workflow. The ability to print wirelessly from any device within your network offers convenience, flexibility, and improved productivity. By following the detailed instructions in this guide, you can successfully connect your Epson printer to WiFi, configure the necessary settings, troubleshoot common issues, and print seamlessly from your Windows, Mac, Android, or iOS devices. Embrace the wireless revolution and unlock the full potential of your Epson printer for a hassle-free printing experience. Should you encounter any difficulties during the setup process, consult the user manual or contact Epson’s support for further assistance. Happy wireless printing!