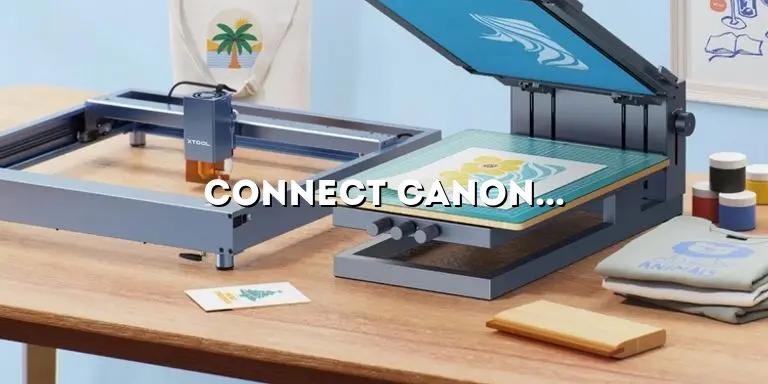Gone are the days when printing documents required a complicated process and a plethora of wires. With the advancement in technology, connecting a Canon printer to your laptop has become a hassle-free task, enabling you to print your important documents effortlessly. Whether you are a student, professional, or simply someone who needs to print occasionally, learning how to connect your Canon printer to your laptop is essential for a smooth printing experience.
In this article, we will guide you through the step-by-step process of connecting your Canon printer to your laptop. We will cover all the necessary details, from understanding the different connection options to troubleshooting common issues. By the end of this article, you will have a clear understanding of how to establish a seamless connection between your Canon printer and your laptop.
Understanding the Connection Options
Before diving into the process, it is crucial to familiarize yourself with the various connection options available for connecting your Canon printer to your laptop. This section will provide you with an overview of the different methods, such as USB, wireless, and Bluetooth, along with their pros and cons. This knowledge will help you choose the most suitable option for your specific needs.
USB Connection
The USB connection method involves connecting your Canon printer to your laptop using a USB cable. This is the most straightforward and reliable option, ensuring a stable connection for printing. We will explain how to connect your Canon printer to your laptop via USB, providing detailed instructions for both Windows and Mac operating systems.
Wireless Connection
A wireless connection allows you to print from your Canon printer without the need for any physical cables. This section will explore two wireless connection options: Wi-Fi and Bluetooth. We will guide you through the process of connecting your Canon printer to your laptop wirelessly, explaining the steps required for both Wi-Fi and Bluetooth connections.
Gathering the Necessary Equipment
Once you have decided on the connection method, it is essential to gather the necessary equipment for a successful connection. This section will outline the specific cables, adapters, or software you may need for each connection option. We will also provide recommendations and tips to ensure you have everything you need before proceeding with the connection process.
USB Connection Equipment
When connecting your Canon printer to your laptop via USB, you will need a USB cable. Make sure to use a high-quality USB cable that is compatible with both your printer and laptop. Additionally, check if any specific drivers or software are required for the USB connection. We will provide recommendations for reliable USB cables and guide you on how to install any necessary drivers or software.
Wireless Connection Equipment
For a wireless connection, you will need to ensure your Canon printer and laptop have the necessary capabilities. Most modern Canon printers come with built-in Wi-Fi and Bluetooth functionality, but older models may require additional adapters or dongles. We will explain how to check if your printer has wireless capabilities and recommend any necessary adapters or dongles to establish a wireless connection.
Connecting via USB Cable
If you prefer a direct and reliable connection, using a USB cable is the way to go. In this section, we will guide you through the step-by-step process of connecting your Canon printer to your laptop using a USB cable. We will cover both Windows and Mac operating systems, ensuring you can follow along regardless of your laptop’s platform.
Connecting to Windows Laptop
Connecting your Canon printer to a Windows laptop via USB involves a few simple steps. We will guide you through the process of installing any necessary drivers, connecting the USB cable, and configuring the printer settings on your laptop. By following our instructions, you will have your Canon printer connected to your Windows laptop in no time.
Connecting to Mac Laptop
Mac laptops have a slightly different process for connecting a Canon printer via USB. We will provide detailed instructions on how to install the required drivers, connect the USB cable, and configure the printer settings on your Mac laptop. Our step-by-step guide will ensure a seamless connection between your Canon printer and your Mac laptop.
Establishing a Wireless Connection
Wireless connections offer convenience and flexibility, allowing you to print from anywhere within the printer’s range. This section will walk you through the process of connecting your Canon printer to your laptop wirelessly. We will explore both Wi-Fi and Bluetooth options, enabling you to choose the most suitable one based on your preference and printer model.
Wi-Fi Connection
Connecting your Canon printer to your laptop via Wi-Fi requires a few initial setup steps. We will guide you through the process of connecting your printer to your Wi-Fi network, configuring the necessary settings on your printer and laptop, and establishing a stable connection. Our instructions will ensure a seamless Wi-Fi connection for easy printing.
Bluetooth Connection
If your Canon printer and laptop support Bluetooth connectivity, you can establish a wireless connection without relying on a Wi-Fi network. We will explain how to enable Bluetooth on your Canon printer and laptop, pair them together, and configure the necessary settings. Our step-by-step instructions will help you establish a reliable Bluetooth connection for printing.
Configuring Printer Settings
Once the physical connection is established, it is crucial to configure the printer settings on your laptop. This section will guide you through the necessary steps to ensure your laptop recognizes the connected Canon printer and enables seamless printing. We will cover both Windows and Mac operating systems, providing detailed instructions for each.
Windows Printer Settings
Configuring the printer settings on a Windows laptop involves various options and preferences. We will explain how to access the printer settings, set the default printer, adjust print quality, and customize other important settings. Our instructions will help you optimize the printer settings on your Windows laptop for the best printing experience.
Mac Printer Settings
Mac laptops have their unique printer settings that need to be configured for optimal printing. We will guide you through the process of accessing the printer settings on your Mac laptop, adjusting print quality, setting the default printer, and exploring other customization options. By following our instructions, you will be able to fine-tune the printer settings on your Mac laptop.
Troubleshooting Common Connection Issues
Despite following the steps diligently, you may encounter certain connection issues along the way. This section will address common troubleshooting scenarios and provide practical solutions to overcome them. From network connectivity problems to driver conflicts, we have got you covered with troubleshooting tips and tricks.
Troubleshooting Wi-Fi Connection Issues
Wi-Fi connections can sometimes face issues, such as weak signals or network connectivity problems. We will explain how to troubleshoot common Wi-Fi connection issues and provide solutions to ensure a stable connection between your Canon printer and laptop. Our troubleshooting tips will help you overcome any Wi-Fi-related problems effectively.
Troubleshooting Bluetooth Connection Issues
Bluetooth connections may encounter issues like pairing failures or interference from other devices. We will guide you through troubleshooting common Bluetooth connection problems and offer solutions to establish a reliable connection. By following our troubleshooting tips, you will be able to resolve any Bluetooth-related issues with ease.
Printing from Different Applications
Printing is not limited to documents alone. Printing from different applications, such as web browsers, image editors, and word processors, requires specific settings and configurations. In this section, we will explore how to print from popular applications, ensuring you can unleash the full potential of your Canon printer.
Printing from Web Browsers
Printing web pages from browsers like Google Chrome, Mozilla Firefox, or Safari involves adjusting print settings and ensuring proper page formatting. We will explain how to print web pages efficiently, including selecting specific sections, adjusting page layouts, and optimizing print quality. Our instructions will enable you to print web content seamlessly.
Printing from Image Editors
Image editors, such as Adobe Photoshop or GIMP, require specific settings to ensure accurate and high-quality prints. We will guide you through the process of printing images from popular image editing software, including selecting the right paper type, adjusting color settings, and optimizing image resolution. By following our instructions, you will be able to print your edited images flawlessly.
Printing from Word Processors
Word processors like Microsoft Word or Google Docs offer various printing options to customize your document’s appearance. We will explore how to print documents from word processors efficiently, including adjusting margins, selecting paper sizes, and controlling print layouts. Our instructions will help you achieve professional-looking prints from your word processor.
Maximizing Print Quality and Efficiency
Printing is not just about connecting the printer to your laptop; it’s also about achieving optimal print quality and efficiency. This section will provide you with valuable tips and tricks to enhance print quality, conserve ink, and streamline your printing process. From adjusting print settings to choosing the right paper, you will learn how to make the most out of your Canon printer.
Adjusting Print Settings for Quality
Print settings play a crucial role in determining the output quality of your prints. We will explain how to adjust print settings like resolution, color profiles, and paper type to achieve the best possible print quality. Our tips will help you optimize the print settings on your Canon printer for sharp and vibrant prints.
Choosing the Right Paper for Printing
The type of paper you use for printing can significantly impact the final output. We will discuss different types of paper, such as glossy, matte, and photo paper, and guide you on selecting the most suitable paper for your printing needs. Understanding the characteristics of each paper type will help you achieve the desired results for your printouts.
Conserving Ink and Reducing Printing Costs
Ink cartridges can be expensive, and constantly replacing them can add up to your printing costs. We will provide you with tips on how to conserve ink and reduce printing expenses without compromising on print quality. From adjusting the ink density to using draft mode, these strategies will help you make the most out of your ink cartridges.
Streamlining the Printing Process
Efficiency is key when it comes to printing multiple documents or large files. We will share techniques to streamline your printing process, such as using print queues, setting up default print settings, and utilizing print shortcuts. By optimizing your printing workflow, you can save time and effort while producing consistent and high-quality prints.
Exploring Additional Features and Functions
Canon printers come with a range of additional features and functions that can enhance your printing experience. In this section, we will delve into these features, such as scanning, copying, and mobile printing, and guide you on how to utilize them effectively. By the end of this section, you will be equipped with the knowledge to maximize the capabilities of your Canon printer.
Utilizing the Scanning Function
Modern Canon printers often include built-in scanning capabilities, allowing you to digitize documents or photos. We will explain how to use the scanning function on your Canon printer, including setting scan resolutions, selecting file formats, and optimizing scan quality. Our instructions will enable you to efficiently utilize the scanning feature of your Canon printer.
Mastering the Copying Function
Copying is another essential feature found in Canon printers, allowing you to replicate documents or images effortlessly. We will guide you through the process of using the copying function, including adjusting copy settings, selecting paper sizes, and optimizing copy quality. Our instructions will help you make accurate copies using your Canon printer.
Exploring Mobile Printing Options
In the era of smartphones and tablets, mobile printing has become increasingly popular. We will introduce you to the various mobile printing options available for Canon printers, such as using the Canon Print app or utilizing cloud printing services. By understanding these mobile printing methods, you can easily print documents and photos directly from your mobile devices.
In conclusion, connecting your Canon printer to your laptop is a straightforward process that can greatly simplify your printing tasks. By following the steps outlined in this comprehensive guide, you will be able to establish a seamless connection, troubleshoot common issues, and optimize your printing experience. Whether you choose a USB, wireless, or Bluetooth connection, understanding the necessary equipment, configuring printer settings, and exploring additional features will allow you to make the most out of your Canon printer. So, grab your Canon printer, laptop, and let’s embark on a journey towards effortless and efficient printing!