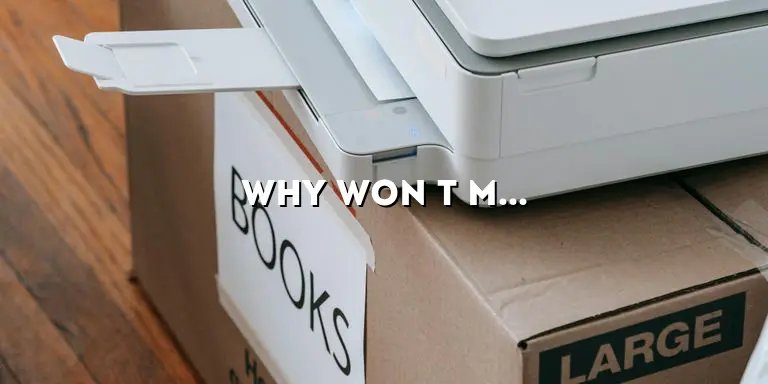Canon printers are known for their reliability and high-quality printing, but sometimes they can encounter issues that prevent them from printing. If you’re currently facing the frustrating problem of your Canon printer not printing, you’ve come to the right place. In this article, we will delve into the possible reasons behind this issue and provide you with practical troubleshooting tips to get your printer up and running again.
Before we dive into the solutions, it’s important to understand that there can be various reasons why your Canon printer won’t print. It could be due to connectivity problems, software issues, or even a simple paper jam. By following the steps outlined below, you’ll be able to identify the root cause of the problem and resolve it effectively.
Check the Printer Connections
Summary: Ensure that all the cables connecting your Canon printer to your computer or network are securely plugged in.
One of the first things you should check when your Canon printer is not printing is the connections. Start by inspecting the USB cable that connects your printer to your computer. Ensure that it is firmly plugged into both the printer and the computer. If you’re using a network-connected printer, verify that the Ethernet cable is securely connected as well.
Additionally, if you’re using a wireless connection, ensure that your printer is properly connected to your Wi-Fi network. You can do this by navigating to the printer’s settings menu and selecting the appropriate network. If the connection is weak or unstable, consider moving the printer closer to the router or using a Wi-Fi range extender to enhance the signal strength.
Restart Your Printer and Computer
Summary: A simple restart of both your printer and computer can often resolve connectivity issues.
When faced with a Canon printer that won’t print, sometimes a simple restart can do wonders. Begin by turning off your printer and unplugging it from the power source. Leave it unplugged for a few minutes to allow any residual power to dissipate. Meanwhile, also shut down your computer completely.
After a few minutes, plug your printer back in and power it on. Wait for it to initialize and establish a connection with your computer or network. Once your printer is ready, turn on your computer and allow it to boot up fully. This restart sequence can often reset any temporary glitches that may have been causing the printing problem.
Check Printer Status and Set It to Online
Summary: Ensure that your Canon printer is set to online mode and not offline, as this can prevent it from printing.
Another common reason why your Canon printer may not be printing is that it has been set to offline mode. To check if this is the case, go to the Control Panel on your computer and select “Devices and Printers.” Locate your Canon printer in the list and right-click on it. From the drop-down menu, ensure that the option “Use Printer Offline” is not selected. If it is, deselect it by clicking on it.
Once you have set your printer to online mode, try printing a test page to see if the issue has been resolved. If not, move on to the next troubleshooting step.
Update or Reinstall Printer Drivers
Summary: Outdated or corrupted printer drivers can cause printing issues. Updating or reinstalling the drivers can help resolve this problem.
Printer drivers play a crucial role in ensuring the smooth functioning of your Canon printer. If you’re experiencing printing problems, it’s possible that your printer drivers are outdated or corrupted. To address this issue, you can either update the existing drivers or reinstall them entirely.
To update your printer drivers, first, identify the model and make of your Canon printer. Visit the official Canon website and navigate to their support section. Look for the drivers and downloads page and enter the model number of your printer. You will be presented with a list of available driver updates. Select the latest one compatible with your operating system and download it. Once downloaded, run the installer and follow the on-screen instructions to update your printer drivers.
If updating the drivers doesn’t resolve the issue, you may need to reinstall them completely. To do this, access the Control Panel on your computer and go to “Devices and Printers.” Find your Canon printer, right-click on it, and select “Remove Device” or “Uninstall.” Confirm the action and then restart your computer. After the restart, reconnect your printer and let your computer automatically reinstall the necessary drivers. This process can often fix driver-related problems that were preventing your Canon printer from printing.
Clear Print Queue and Restart Print Spooler
Summary: A jammed print queue can prevent your Canon printer from printing. Clearing the queue and restarting the print spooler can resolve this issue.
When you send a print command to your Canon printer, it is placed in a print queue. Sometimes, due to various reasons, the print queue can get jammed, causing your printer to stop printing. To address this issue, you need to clear the print queue and restart the print spooler.
To clear the print queue, access the Control Panel on your computer and go to “Devices and Printers.” Locate your Canon printer, right-click on it, and select “See what’s printing.” This will open the print queue window. From the menu bar, click on “Printer” and select “Cancel All Documents.” Confirm the action, and all the pending print jobs will be removed from the queue.
Next, you need to restart the print spooler. Press the Windows key + R on your keyboard to open the Run dialog box. Type “services.msc” and hit Enter. This will open the Services window. Scroll down and locate “Print Spooler” in the list of services. Right-click on it and select “Restart.” Wait for the process to complete, and then try printing again. Clearing the print queue and restarting the print spooler can often resolve issues caused by a jammed or stuck print queue.
Check Paper and Ink Levels
Summary: Make sure your printer has enough paper and ink to perform the printing task. Low levels can lead to printing problems.
Running out of paper or ink can be a simple yet easily overlooked reason why your Canon printer won’t print. Before jumping into more complex troubleshooting steps, take a moment to check the paper and ink levels of your printer.
Start by checking the paper tray. Ensure that it is loaded with the correct size and type of paper. If the tray is empty or nearly empty, add more paper and make sure it is properly aligned. Additionally, check for any paper jams or obstructions that may be preventing the paper from feeding correctly.
Next, check the ink or toner levels of your Canon printer. Depending on the model, you can typically access this information through the printer’s control panel or software interface on your computer. If the ink or toner levels are low, replace the cartridges with new ones or refill them if possible. Insufficient ink or toner can result in poor print quality or even prevent the printer from functioning altogether.
Run the Printer Troubleshooter
Summary: Utilize the built-in printer troubleshooter on your computer to automatically diagnose and fix common printing problems.
If you’re still unable to get your Canon printer to print, it’s time to utilize the built-in printer troubleshooter available on your computer. Most operating systems, including Windows and macOS, have a printer troubleshooter that can automatically diagnose and fix common printing issues.
To access the printer troubleshooter on Windows, go to the Control Panel and search for “Troubleshooting.” Select the “Troubleshooting” option and then click on “View all” in the left-hand pane. From the list of available troubleshooters, locate and run the “Printer” troubleshooter. Follow the on-screen instructions to allow the troubleshooter to scan your system for printer-related problems and attempt to fix them.
On macOS, the printer troubleshooter is integrated into the System Preferences. Click on the Apple menu in the top-left corner of your screen and select “System Preferences.” In the System Preferences window, click on “Printers & Scanners” or “Print & Fax.” Select your Canon printer from the list and click on the “Open Print Queue” or “Options & Supplies” button. In the new window, click on the “Utility” tab and select “Open Printer Utility.” From there, you can access printer-specific troubleshooting options.
Disable Antivirus and Firewall Temporarily
Summary: Sometimes, overprotective antivirus or firewall settings can block the printer from functioning. Temporarily disabling them can help identify if they are causing the issue.
Overprotective antivirus software or firewall settings can occasionally interfere with your Canon printer’s ability to print. To determine if this is the case, temporarily disable your antivirus software and firewall and attempt to print again.
Start by accessing your antivirus software’s settings or control panel. Look for options related to real-time protection, scanning, or firewall. Temporarily disable these features or put them in a “silent” or “gaming” mode, which typically reduces their interference with other programs. Remember to re-enable these features once you have tested printing and identified whether or not they were causing the issue.
Similarly, if you have a separate firewall program installed, you can temporarily disable it or create anexception rule to allow your Canon printer to communicate with your computer. Keep in mind that disabling antivirus or firewall software temporarily should only be done for troubleshooting purposes and not as a permanent solution. Once you have identified the cause of the printing issue, re-enable these security measures to ensure the safety of your system.
Perform a Hard Reset
Summary: A hard reset can reset the printer’s settings and often resolves various technical glitches that may be affecting printing functionality.
If none of the previous troubleshooting steps have resolved the issue of your Canon printer not printing, performing a hard reset can be a helpful next step. A hard reset essentially resets the printer’s settings to their default values, which can clear any temporary glitches or conflicts that may be causing the problem.
To perform a hard reset on your Canon printer, start by turning it off and unplugging it from the power source. Wait for a few minutes to allow any residual power to dissipate. While the printer is unplugged, also disconnect any other cables connected to it, such as the USB or Ethernet cables.
After a few minutes, plug the printer back in and reconnect any necessary cables. Turn on the printer and allow it to initialize. This process will reset the printer’s settings and can often resolve various technical issues that were preventing it from printing.
Contact Canon Support
Summary: If all else fails, reaching out to Canon’s customer support can provide you with expert assistance and guidance for resolving the printing issue.
If you have followed all the troubleshooting steps outlined above and are still unable to get your Canon printer to print, it’s time to seek expert assistance. Canon’s customer support team is equipped to handle various printer-related issues and can provide you with specific guidance tailored to your printer model and situation.
Before contacting Canon support, make sure you have gathered all the relevant information about your printer, such as the model number, serial number, and a detailed description of the problem you are experiencing. This will help the support team diagnose the issue more efficiently.
You can contact Canon support through various channels, including phone, email, or live chat. Visit Canon’s official website and navigate to their support section to find the contact information specific to your region. Explain the problem you are facing and provide the necessary details. The support team will guide you through additional troubleshooting steps or, if necessary, arrange for repairs or replacements.
Conclusion
In conclusion, encountering the problem of your Canon printer not printing can be frustrating, but with the troubleshooting tips provided above, you should be able to identify and resolve the issue. Check the printer connections, restart your printer and computer, and verify that your printer is set to online mode. Updating or reinstalling printer drivers, clearing the print queue, and checking paper and ink levels are also important steps to take.
If these steps don’t solve the issue, running the printer troubleshooter, temporarily disabling antivirus and firewall software, performing a hard reset, or contacting Canon support can help you further troubleshoot the problem. Remember to provide detailed information about your printer and the issue you are experiencing when contacting support.
By following these troubleshooting tips and working through the possible causes of your Canon printer not printing, you can get your printer back on track and enjoy hassle-free printing once again. Don’t let printing issues hinder your productivity – take action and resolve the problem with confidence!