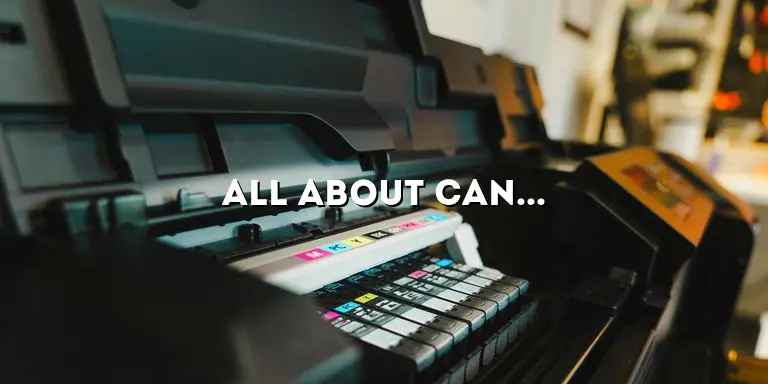Welcome to our comprehensive guide on dealing with Canon printer paper jams. As an expert in the field, we understand the frustration and inconvenience that a paper jam can cause. Whether you are a home user or a professional relying on your Canon printer for important documents, it is crucial to know how to handle paper jams effectively.
In this article, we will provide you with detailed information on Canon printer paper jams, their causes, and effective troubleshooting tips to resolve them. We will cover various aspects, including preventive measures, identifying the source of the jam, and step-by-step solutions to clear the jam without damaging your printer.
Understanding Canon Printer Paper Jams
When you encounter a paper jam in your Canon printer, it means that the paper being fed through the printer has become stuck and is unable to move forward or exit the printer correctly. This can occur due to various reasons, such as using incorrect paper sizes, overloading the paper tray, or using damaged or wrinkled paper. Paper jams can disrupt your printing workflow, waste paper, and potentially damage your printer if not addressed properly.
Impact of Paper Jams
Paper jams can have a significant impact on your Canon printer’s performance and overall functionality. They can lead to print quality issues, such as smudged or distorted prints. Additionally, unresolved paper jams can cause mechanical stress on the printer’s components, which may result in long-term damage or even the need for costly repairs. It is important to address paper jams promptly to avoid these complications and ensure the longevity of your printer.
Common Causes of Paper Jams
Understanding the common causes of paper jams is essential for effectively troubleshooting and preventing them. Some of the common causes include:
- Incorrect paper size: Using paper that is not compatible with your Canon printer can lead to paper jams. Always check the printer’s manual or specifications to ensure you are using the appropriate paper size.
- Overloaded paper tray: Stuffing too much paper into the paper tray can cause the sheets to become misaligned or jammed. Make sure not to exceed the maximum paper capacity specified by your printer.
- Wrinkled or damaged paper: Using wrinkled, torn, or damaged paper increases the likelihood of paper jams. Always inspect the paper for any imperfections before loading it into the printer.
- Foreign objects: Sometimes, small objects like paper clips, staples, or bits of torn paper can accidentally fall into the printer and cause paper jams. Regularly inspect your printer for any foreign objects.
Identifying the Source of the Paper Jam
Before attempting to clear a paper jam, it is crucial to identify the exact location of the jam within your Canon printer. This will allow you to approach the issue more effectively and save time in resolving the problem. Here are the steps to identify the source of the paper jam:
Step 1: Check for Error Messages
Start by checking the display panel or any error messages on your Canon printer. Error messages often provide valuable clues about the location of the paper jam within the printer. Take note of the error code or message displayed.
Step 2: Inspect Paper Input Trays
Next, visually inspect the paper input trays. Remove any loose or misaligned paper and check for any obstructions that may be causing the jam. Pay attention to the paper guides and ensure they are correctly positioned and aligned with the paper size you are using.
Step 3: Examine Paper Path
If the paper jam is not visible in the input trays, carefully examine the paper path inside the printer. Open any access panels or trays to gain access to the paper path. Look for any crumpled or stuck paper along the path and gently remove it if possible.
Step 4: Check the Rear Access Panel
Some Canon printers have a rear access panel that allows you to access the paper path from the back of the printer. If your printer has this feature, open the rear access panel and inspect for any paper jams or obstructions. Remove any visible paper jams using a gentle pulling motion.
Step 5: Consult the Printer Manual
If you are unable to locate the source of the paper jam or need further guidance, consult your Canon printer’s manual. The manual may provide specific instructions or illustrations to help you identify and resolve paper jams.
Clearing Paper Jams: Step-by-Step Solutions
Once you have identified the source of the paper jam in your Canon printer, it’s time to clear it. Follow these step-by-step solutions to safely and effectively clear paper jams without causing any damage to your printer:
Step 1: Power Off and Unplug the Printer
Before attempting to clear a paper jam, always power off your Canon printer and unplug it from the power source. This ensures your safety and prevents any damage to the printer during the troubleshooting process.
Step 2: Open the Printer Access Panels
Depending on your Canon printer model, you may need to open specific access panels or trays to access the paper jam. Refer to your printer’s manual for instructions on how to open the necessary panels.
Step 3: Remove Jammed Paper
Gently and carefully remove any visible jammed paper, taking care not to tear it. If the paper is stuck, avoid using excessive force as it may result in further damage. Follow these guidelines for different jammed paper scenarios:
Jammed Paper in the Input Trays:
If the paper is jammed in the input trays, gently pull it out in the direction of the paper path. Avoid tearing the paper and ensure all pieces are removed.
Jammed Paper in the Paper Path:
If the paper is stuck along the paper path, grasp the paper firmly and pull it out in the direction of the paper path. If the paper tears, remove any remaining pieces to prevent future jams.
Jammed Paper in the Rear Access Panel:
If your Canon printer has a rear access panel, open it and remove any jammed paper by gently pulling it out. Be cautious not to damage any delicate components inside the printer.
Step 4: Check for Residual Paper
After clearing the visible paper jam, carefully inspect the printer for any residual paper fragments. These fragments can cause recurrent paper jams if left inside the printer. Use a flashlight if necessary to ensure no small pieces are left behind.
Step 5: Close the Printer Access Panels
Once you have cleared the paper jam and checked for residual paper, close all the access panels securely. Ensure they are properly aligned and locked to prevent any future paper jams.
Step 6: Power On and Test the Printer
After closing the access panels, plug in your Canon printer, power it on, and perform a test print. This will help verify that the paper jam has been completely cleared and that the printer is functioning correctly.
Preventive Measures to Avoid Paper Jams
While paper jams can be frustrating, there are several preventive measures you can take to minimize their occurrence in your Canon printer. By following these tips, you can maintain a smooth printing experience and prolong the lifespan of your printer:
Use High-Quality Paper
Invest in good quality printer paper that is specifically designed for your Canon printer model. Using low-quality or incompatible paper can increase the risk of paper jams. Look for paper that is suitable for your printer’s paper weight and size specifications.
Properly Load the Paper
When loading paper into the input trays, ensure it is aligned correctly and not exceeding the maximum paper capacity. Adjust the paper guides to match the width of the paper and avoid overloading the tray, as this can lead to misfeeds and paper jams.
Avoid Mixing Different Paper Types
Avoid mixing different types or sizes of paper in the same input tray. Mixing papers can cause uneven feeding and increase the chances of jams. If you need to switch paper types, remove the existing paper from the tray and load the new paper separately.
Keep the Paper Path Clean
Regularly clean the paper path inside your Canon printer to prevent dust, debris, or residual ink from accumulating. Use a soft lint-free cloth or a specialized printer cleaning kit to gently wipe the rollers and other parts along the paper path.
Store Paper Properly
Store your printer paper in a cool, dry place, away from direct sunlight and extreme temperature fluctuations. Exposure to moisture or heat can cause the paper to warp or curl, increasing the risk of paper jams.
Regularly Maintain Your Printer
Perform regular maintenance tasks recommended by Canon, such as cleaning the printhead or running automatic maintenance routines. Regular maintenance helps keep your printer in optimal condition and reduces the chances of paper jams caused by internal issues.
Common Mistakes to Avoid During Paper Jam Clearance
De
Dealing with a paper jam in your Canon printer can be a frustrating experience, but it’s important to avoid certain mistakes that can worsen the situation or cause damage to your printer. Here are some common mistakes to avoid:
Using Excessive Force
When clearing a paper jam, it’s crucial to use gentle and controlled movements. Using excessive force can cause the paper to tear or get lodged deeper into the printer, making it more difficult to remove. Avoid pulling or yanking on the paper forcefully, as this can damage the printer’s internal components.
Using Sharp or Pointed Tools
While it may be tempting to use sharp or pointed tools to remove a stubborn paper jam, it’s best to avoid doing so. These tools can scratch or puncture delicate parts of the printer, leading to further damage. Stick to using your hands or non-abrasive tools recommended by the printer’s manufacturer.
Not Following Proper Power Off Procedures
Before attempting to clear a paper jam, always ensure that your Canon printer is powered off and unplugged from the power source. Failing to do so can result in electric shock or damage to the printer’s internal components. Safety should always be a top priority.
Ignoring Error Messages
If your Canon printer displays an error message related to a paper jam, it’s important not to ignore it. Error messages often provide valuable information about the location or cause of the paper jam. Take the time to read and understand the error message before proceeding with any troubleshooting steps.
Skipping the Manual
Canon printers come with user manuals that provide detailed instructions on clearing paper jams specific to your printer model. It’s important not to skip or overlook the manual, as it may contain essential information or illustrations that can guide you through the paper jam clearance process. Take the time to consult the manual for specific guidance.
Not Clearing Residual Paper
After clearing a paper jam, it’s crucial to check for any residual paper fragments that may have been left behind. Even small pieces of paper can cause future paper jams. Take the time to inspect the printer’s internal components, paper path, and output trays for any remaining paper scraps and remove them carefully.
Seeking Professional Assistance
If you have followed the troubleshooting steps but are still unable to clear the paper jam in your Canon printer, it may be time to seek professional assistance. Here are some scenarios where contacting Canon support or a qualified technician is appropriate:
Recurring Paper Jams
If you consistently experience paper jams in your Canon printer, even after following the recommended troubleshooting steps and preventive measures, it may indicate an underlying issue that requires professional attention. Canon support or a technician can diagnose and resolve the root cause of the recurring paper jams.
Internal Printer Damage
If you accidentally damage any internal components of your Canon printer while attempting to clear a paper jam, it’s best to seek professional assistance. Technicians have the expertise to repair or replace damaged parts without causing further harm to the printer.
Complex Paper Jam Situations
Some paper jam situations can be more complex and require specialized knowledge or tools to resolve. If you encounter a particularly intricate paper jam or are unsure about how to proceed, it is advisable to contact Canon support or a qualified technician who can navigate the situation more effectively.
Printer Warranty Coverage
If your Canon printer is still under warranty, it’s recommended to reach out to Canon support for assistance with paper jams. Attempting to resolve the issue on your own may void the warranty. Canon support can guide you through the necessary steps or arrange for a warranty repair if needed.
Maintaining Your Canon Printer for Optimal Performance
Regular maintenance is essential for keeping your Canon printer in optimal condition and reducing the likelihood of paper jams. Here are some maintenance tips to help you maintain optimal performance:
Keep Your Printer Clean
Regularly clean your Canon printer to remove dust, debris, and ink residue that can accumulate over time. Use a soft lint-free cloth or a specialized printer cleaning kit recommended by Canon to gently clean the exterior and interior of the printer. Pay special attention to the paper feed rollers and printhead, as these are common areas where debris can accumulate and cause paper jams.
Update Printer Firmware and Software
Regularly check for firmware and software updates for your Canon printer. Keeping your printer’s firmware up to date ensures that it operates with the latest bug fixes and enhancements, which can contribute to smoother printing performance and reduce the chances of encountering paper jams.
Use Genuine Canon Printer Supplies
When replacing ink cartridges or other consumables, always use genuine Canon printer supplies. Generic or third-party supplies may not meet the required specifications, potentially leading to print quality issues or paper jams. Genuine Canon supplies are designed to work seamlessly with your printer, ensuring optimal performance and reliability.
Store Paper Properly
Properly store your printer paper in a cool, dry place, away from moisture and extreme temperature fluctuations. Exposure to high humidity or heat can cause the paper to absorb moisture or warp, increasing the likelihood of paper jams. Keep the paper in its original packaging until ready for use to maintain its quality.
Perform Regular Printhead Maintenance
Canon printers with removable printheads may require periodic maintenance to ensure optimal print quality and prevent clogs that can contribute to paper jams. Consult your printer’s manual for instructions on how to remove and clean the printhead, or run automatic printhead cleaning routines as recommended by Canon.
Troubleshooting Other Common Printer Issues
While our focus in this article is primarily on paper jams, it’s important to address other common printer issues that you may encounter. Here are a few additional troubleshooting tips for some common printer problems:
Print Quality Issues
If you are experiencing print quality issues such as faded prints, streaks, or smudges, it may indicate a problem with the ink cartridges or printhead. Try cleaning the printhead using the printer’s maintenance settings or replacing the ink cartridges if they are low or outdated.
Connectivity Problems
If your Canon printer is having trouble connecting to your computer or other devices, check the network or USB connections. Ensure that the printer is properly connected to the network or computer, and consider restarting all devices to reset the connection. If the issue persists, consult your printer’s manual or contact Canon support for further assistance.
Printer Not Responding
If your printer is unresponsive or not powering on, check the power source and connections. Ensure that the printer is properly plugged in, and try connecting it to a different power outlet or using a different power cord. If the printer still does not respond, consult the manual or contact Canon support for further troubleshooting steps.
Software Compatibility Issues
If you are experiencing compatibility issues between your Canon printer and computer software, ensure that you have installed the latest drivers and software updates for your printer. Check Canon’s official website for driver downloads specific to your printer model and operating system. If the issue persists, consult Canon support for additional guidance.
Frequently Asked Questions (FAQs)
Here are answers to some frequently asked questions related to Canon printer paper jams:
Q: How do I prevent paper jams in my Canon printer?
A: To prevent paper jams, use high-quality paper, properly load the paper trays, avoid mixing different paper types, keep the paper path clean, and perform regular printer maintenance.
Q: Why does my Canon printer keep jamming paper?
A: Your Canon printer may keep jamming paper due to various reasons, such as using incorrect paper sizes, overloading the paper tray, using damaged paper, or having foreign objects inside the printer. Identifying the specific cause can help you troubleshoot and prevent future jams.
Q: Can I use any type of paper in my Canon printer?
A: It’s best to use paper that is specifically designed for your Canon printer model. Using incompatible or low-quality paper can increase the risk of paper jams and affect print quality.
Q: What should I do if the paper tears during a jam clearance?
A: If the paper tears while clearing a jam, carefully remove any remaining pieces to prevent future jams. Be cautious not to damage any internal components of the printer. You may also need to consult the printer’s manual or seek professional assistance if the torn paper is difficult to remove.
In conclusion, effectively dealing with paper jams in your Canon printer requires a combination of preventive measures, troubleshooting techniques, and regular maintenance. By understanding the causes of paper jams, following proper clearance procedures, and implementing preventive measures, you can minimize the occurrence of paper jams and ensure a smooth printing experience. Remember to consult your Canon printer’s manual or contact Canon support if you encounter persistent issues or require further assistance. Happy printing!