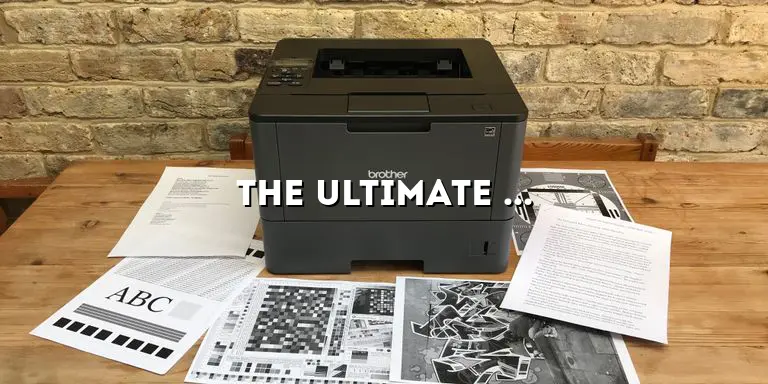Gone are the days when we had to rely solely on computers to print our documents and photos. With the advent of technology, smartphones have become an essential part of our lives, and they now offer the convenience of printing directly from our iPhones. However, choosing the best iPhone printer can be a daunting task, considering the multitude of options available in the market.
In this comprehensive guide, we will delve into the world of iPhone printers, exploring the top picks and providing expert advice on how to choose the perfect printer for your needs. Whether you are a professional photographer, a student, or simply someone who loves capturing memories, this article will help you make an informed decision.
Understanding iPhone Printer Technology
Printing technology has come a long way, and iPhone printers have evolved to cater to different needs and preferences. Let’s take a closer look at the various types of iPhone printers:
1. Portable Printers
Portable printers are designed for those on the go. They are compact and lightweight, making them ideal for travelers, photographers, and professionals who need to print documents or photos while on the move. These printers often connect to your iPhone via Bluetooth or Wi-Fi, allowing you to print wirelessly without the need for a computer.
2. All-in-One Printers
All-in-one printers, also known as multi-function printers, offer a wide range of capabilities beyond just printing. They can scan, copy, and even fax documents. These printers are suitable for those who require additional functionalities and want a single device to handle multiple tasks. All-in-one printers usually connect to your iPhone via a wireless network or through a dedicated app.
3. Photo Printers
If you are a photography enthusiast or someone who loves capturing memories, a photo printer is the perfect choice. These printers are optimized for printing high-quality photos, ensuring vibrant colors and sharp details. They often support various paper sizes and provide specialized features like borderless printing and photo editing options. Photo printers can connect to your iPhone wirelessly or through an app.
Now that we have explored the different types of iPhone printers, let’s move on to the top picks in the market.
Top Picks for iPhone Printers
With numerous iPhone printers available, it can be overwhelming to choose the right one. To simplify your decision-making process, we have handpicked some of the best iPhone printers based on their features, print quality, and user reviews. Let’s take a closer look at these top picks:
1. Canon PIXMA iP110 Wireless Mobile Printer
The Canon PIXMA iP110 is a compact and lightweight printer that offers excellent portability without compromising on print quality. It supports wireless printing from your iPhone, allowing you to print documents and photos effortlessly. With its high-resolution printing capabilities and optional battery pack, this printer is an ideal choice for professionals on the move.
2. HP OfficeJet 250 All-in-One Portable Printer
The HP OfficeJet 250 is a versatile all-in-one printer that combines printing, scanning, and copying functionalities in one compact device. It features wireless connectivity, enabling seamless printing from your iPhone. With its built-in battery and portable design, this printer is perfect for those who need a complete printing solution while on the go.
3. Epson PictureMate PM-400 Wireless Compact Photo Printer
If you’re looking for a dedicated photo printer, the Epson PictureMate PM-400 is an excellent choice. It delivers high-quality photo prints with vibrant colors and sharp details. This wireless printer supports various photo sizes and offers convenient mobile printing options, making it a top pick for photography enthusiasts.
4. Brother HL-L2395DW All-in-One Laser Printer
The Brother HL-L2395DW is a reliable all-in-one laser printer that combines fast printing, scanning, and copying capabilities. It supports wireless printing from your iPhone and offers automatic duplex printing for cost-saving and eco-friendly operations. With its robust features and affordable price, this printer is suitable for both home and office use.
5. Fujifilm Instax SP-3 Mobile Printer
For instant gratification of your iPhone photos, the Fujifilm Instax SP-3 Mobile Printer is an exciting choice. It uses the popular Instax film to produce instant prints with a nostalgic touch. This portable printer connects wirelessly to your iPhone and allows you to add filters, templates, and text to your prints, making it a fun and creative option for printing memories.
These top picks represent a range of options for different printing needs. Now, let’s move on to the factors you should consider when choosing an iPhone printer.
Factors to Consider When Choosing an iPhone Printer
Choosing the right iPhone printer involves considering several factors to ensure that it meets your specific requirements. Let’s explore these factors in detail:
1. Print Quality
The print quality of an iPhone printer is crucial, especially if you plan to print photos or documents with intricate details. Look for printers with high resolution, color accuracy, and the ability to produce vibrant prints. Reading user reviews and checking sample prints can help you assess the print quality of a printer.
2. Connectivity Options
Consider the connectivity options available for the printer. Wireless connectivity, such as Bluetooth and Wi-Fi, allows you to print directly from your iPhone without the need for cables or a computer. Some printers also offer wired options like USB or Ethernet connections, providing flexibility depending on your preferences.
3. Speed and Efficiency
Printing speed is an important factor to consider, especially if you frequently print large documents or high volumes of photos. Look for printers with fast print speeds, but also consider their efficiency in terms of ink usage and power consumption. Energy-efficient printers can save you money in the long run.
4. Paper Handling and Size Options
Determine the types and sizes of paper that the printer supports. If you plan to print photos, ensure that the printer can handle various photo paper sizes. For document printing, consider the paper capacity and whether the printer supports different paper types, such as plain paper, envelopes, or labels.
5. App Compatibility and Features
Check if the printer has a dedicated app or is compatible with popular printing apps for iPhones. Printer apps can enhance your printing experience by offering additional features like photo editing, collage creation, or print management. Explore the available features to see if they align with your printing needs.
6. Cost of Consumables
Consider the cost of ink or toner cartridges, as well as any other consumables required for the printer. Some printers may offer affordable initial prices but have expensive replacement cartridges, which can significantly impact your long-term printing costs. Research the availability and prices of consumables to make an informed decision.
7. Brand Reputation and Support
Take into account the reputation and support provided by the printer brand. Established brands often have better customer support, warranty coverage, and a wide range of compatible accessories or replacement parts. Look for brands with positive customer reviews and a track record of reliability.
By considering these factors, you can narrow down your options and choose the best iPhone printer that aligns with your needs and preferences. Now, let’s move on to some tips and tricks for printing photos from your iPhone.
Printing Photos from Your iPhone: Tips and Tricks
Printing photos from your iPhone can be a delightful experience if you know the right techniques. Here are some tips and tricks to enhance your photo printing results:
1. Use High-Quality Photos
Start with high-resolution and well-exposed photos for the best printing results. Avoid using heavily compressed or low-resolution images, as they can appear pixelated or blurry when printed. Use the original photo files or ensure that your iPhone camera settings capture photos in high resolution.
2. Edit and Enhance the Photos
Before printing, consider editing and enhancing your photos to achieve the desired look. Use photo editing apps or the built-in editing tools on your iPhone to adjust brightness, contrast, saturation, and other parameters. Experiment with different filters or effects to create unique prints.
3. Calibrate your iPhone Display
Calibrating your iPhone display can help ensure that the colors on your screen match the final prints. You can use color calibration tools or apps to tweak the display settings and achieve accurate color representation. This step can help prevent surprises when you see the printed photos.
4. Choose the Right Paper
Consider the type of paper that complements your photo style. Glossy paper offers a shiny finish and vibrant colors, while matte paper provides a more subdued and textured look. Experiment with different paper types to find the one that best suits your preferences and the photo subject.
5. Adjust Print Settings
Explore the print settings offered by your printer or its dedicated app. Adjust parameters such as paper size, print quality, and color profiles to achieve the desired output. Some printers may have specific settings for photo printing, allowing you to optimize the results for your chosen paper and photo style.
6. Consider Print
6. Consider Print Size and Layout
Decide on the size and layout of your prints. Depending on the printer and paper size options, you can choose from standard sizes like 4×6 inches or explore larger formats for a more impactful display. Additionally, consider whether you want to print a single photo or create collages or photo albums.
7. Preview Before Printing
Take advantage of the preview feature offered by your printer or app. This allows you to review the print layout, cropping, and other settings before sending the print command. Previewing helps you avoid any surprises and make necessary adjustments to achieve the desired results.
8. Print Test Prints
If you’re printing a large number of photos or trying a new printer, it’s a good idea to print test prints first. This will give you the opportunity to assess the print quality, color accuracy, and any adjustments needed before printing your final set of photos. Making test prints can save you time, money, and disappointment in the long run.
9. Store and Display Your Prints Properly
Once you’ve printed your photos, it’s essential to store and display them properly to ensure their longevity. Consider using acid-free photo albums or frames with UV-protected glass to protect your prints from fading or damage. Avoid exposing them to direct sunlight or excessive humidity to maintain their quality.
By following these tips and tricks, you can enhance the printing experience and bring your iPhone photos to life in stunning prints. Now, let’s explore the world of iPhone printer apps and how they can enhance your printing experience.
iPhone Printer Apps: Enhancing Your Printing Experience
iPhone printer apps offer a range of features and functionalities that can elevate your printing experience. Here are some popular apps that can enhance your iPhone printing:
1. Apple AirPrint
Apple AirPrint is a built-in feature in iOS devices that enables seamless printing to compatible printers. With AirPrint, you can print photos, documents, emails, and web pages directly from your iPhone without the need for additional apps or drivers.
2. HP Smart
The HP Smart app is designed specifically for HP printers and offers a range of features. It allows you to print, scan, and copy directly from your iPhone. Additionally, the app provides advanced features like mobile faxing, document editing, and cloud storage integration for a comprehensive printing experience.
3. Canon PRINT Inkjet/SELPHY
The Canon PRINT Inkjet/SELPHY app enables wireless printing and scanning from your iPhone to compatible Canon printers. It offers features like photo editing, collage creation, and poster printing, allowing you to unleash your creativity before sending the print command.
4. Epson iPrint
Epson iPrint is a versatile app that supports printing and scanning from your iPhone to Epson printers. It provides a range of features like photo editing, document scanning, and cloud storage integration. The app also allows you to print directly from online platforms like Dropbox and Google Drive.
5. Google Cloud Print
Google Cloud Print is a convenient app that enables printing from your iPhone to any printer connected to your Google account. It offers seamless integration with various apps and platforms, allowing you to print documents, emails, and files stored in Google Drive or other cloud storage services.
These are just a few examples of popular iPhone printer apps available. Explore the App Store to find apps specific to your printer brand or apps that offer additional features like photo editing, collage creation, or print management. The right app can greatly enhance your printing experience and unlock new possibilities.
Troubleshooting Common iPhone Printer Issues
While iPhone printers offer convenience and efficiency, you may encounter occasional issues. Here are some common problems and troubleshooting tips:
1. Printer Not Found
If your iPhone fails to detect the printer, ensure that the printer is turned on and within range of the Wi-Fi or Bluetooth connection. Restart both your iPhone and the printer, and make sure they are connected to the same network. If the issue persists, check if your printer requires a firmware update or consult the printer’s user manual for specific troubleshooting steps.
2. Poor Print Quality
If your prints are coming out with poor quality, ensure that you are using the appropriate print settings for the paper type and size. Check the ink or toner levels and replace them if necessary. Clean the printer heads or run a print head alignment to improve print quality. If the problem persists, consult the printer’s user manual or contact customer support for further assistance.
3. Paper Jams
Paper jams can be frustrating, but they can usually be resolved with some simple steps. Turn off the printer and carefully remove any jammed paper. Check for any torn or stuck pieces of paper and remove them. Ensure that the paper is loaded correctly in the tray and that it is not too thick or curled. Restart the printer and try printing again.
4. Slow Printing Speed
If your prints are taking longer than expected, check if there are any pending print jobs in the printer queue. Clearing the queue and restarting both your iPhone and the printer can help resolve the issue. Additionally, ensure that your printer is not set to high-quality or maximum resolution printing, as this can significantly slow down the process.
5. App Compatibility Issues
If you are experiencing compatibility issues with the printer app, ensure that both your iPhone and the app are up to date. Check if there are any updates available for the app in the App Store. If the problem persists, try using a different printer app or consult the app developer’s support resources for troubleshooting steps.
If you encounter any other issues with your iPhone printer, consult the printer’s user manual, visit the manufacturer’s website for support articles, or contact customer service for further assistance. A little troubleshooting can often resolve the problem and get your printer back up and running smoothly.
Comparing iPhone Printers: Pros and Cons
Comparing different iPhone printers can help you make an informed decision. Here are some pros and cons to consider when evaluating various models:
1. Canon PIXMA iP110 Wireless Mobile Printer
Pros: Excellent print quality, portable design, optional battery pack for on-the-go printing.
Cons: Limited paper capacity, ink cartridges can be expensive.
2. HP OfficeJet 250 All-in-One Portable Printer
Pros: Versatile all-in-one functionality, built-in battery for portability, wireless connectivity.
Cons: Relatively large and heavy compared to other portable printers, expensive ink cartridges.
3. Epson PictureMate PM-400 Wireless Compact Photo Printer
Pros: High-quality photo prints, support for various paper sizes, wireless printing.
Cons: Limited functionality beyond photo printing, higher cost per print compared to other photo printers.
4. Brother HL-L2395DW All-in-One Laser Printer
Pros: Fast printing speed, automatic duplex printing, wireless connectivity.
Cons: Not specialized for photo printing, toner replacement can be costly.
5. Fujifilm Instax SP-3 Mobile Printer
Pros: Instant prints with a nostalgic touch, creative features for adding filters and text.
Cons: Limited to Instax film prints, smaller print size compared to other options.
Consider these pros and cons, along with your specific requirements, to determine which iPhone printer will best suit your needs. Now, let’s move on to expert tips for maintaining your iPhone printer.
Expert Tips for Maintaining Your iPhone Printer
Maintaining your iPhone printer properly can ensure optimal performance and longevity. Here are some expert tips for keeping your printer in excellent condition:
1. Clean the Printer Regularly
Regularly clean your printer to prevent dust buildup and ensure smooth operation. Use a soft, lint-free cloth to wipe the exterior and remove any dust or fingerprints. For the interior, refer to the printer’s user manual for specific cleaning instructions, such as cleaning the print heads or platen rollers.
2. Use Genuine Ink or Toner Cartridges
Using genuine ink or toner cartridges recommended by the printer manufacturer can optimize print quality and prevent potential damage to the printer. Generic or third-party cartridges may be cheaper, but they can lead to poor print results or even cause malfunctions. Invest in high-quality consumables for the best performance.
3. Store Paper Properly
Store your paper in a cool, dry place to prevent moisture absorption, which can lead to paper jams or print quality issues. Keep the paper protected from direct sunlight or extreme temperatures, as they can cause the paper to curl or become brittle. Always use fresh, undamaged paper for optimal printing results.
4. Avoid Overloading the Paper Tray
Overloading the paper tray can lead to paper jams and misfeeds. Follow the printer’s recommended paper capacity and avoid exceeding it. Be mindful of the paper type and weight as well, as heavier or thicker paper may require manual feeding to
ensure proper feeding and prevent jams.
5. Update Printer Firmware
Regularly check for firmware updates for your printer. Manufacturers often release firmware updates to improve performance, add new features, or address any known issues. Updating the firmware can help optimize the printer’s functionality and ensure compatibility with the latest software updates on your iPhone.
6. Handle Paper with Care
When loading paper into the tray, handle it with clean, dry hands to prevent smudges or stains. Avoid touching the printable side of the paper to maintain print quality. If you need to remove a paper jam, do so gently to avoid tearing or damaging the paper or internal components of the printer.
7. Store Printer Properly
When not in use, store your iPhone printer in a clean and dust-free environment. Keep it away from direct sunlight, extreme temperatures, or humid areas, as these can affect the printer’s performance and durability. Use the original packaging or a protective cover to safeguard the printer during transportation or storage.
8. Align and Calibrate the Printer
Periodically align and calibrate your printer to maintain optimal print quality. Many printers have built-in calibration tools or settings that allow you to align the print heads and ensure accurate color reproduction. Follow the instructions in the printer’s user manual to perform these maintenance tasks.
9. Follow Printer Usage Guidelines
Refer to the printer’s user manual for specific usage guidelines and recommendations provided by the manufacturer. This can include information on the recommended operating conditions, paper handling instructions, and maintenance schedules. Adhering to these guidelines can help prolong the lifespan of your iPhone printer.
By following these expert tips, you can ensure that your iPhone printer remains in excellent condition and delivers consistent performance over time. Now, let’s address some frequently asked questions about iPhone printers.
Frequently Asked Questions (FAQs) about iPhone Printers
Q1: Can I print directly from my iPhone without a computer?
A1: Yes, you can print directly from your iPhone without the need for a computer. iPhone printers offer wireless connectivity options like Bluetooth and Wi-Fi, allowing you to send print commands directly from your device.
Q2: How do I connect my iPhone to a printer?
A2: To connect your iPhone to a printer, ensure that both devices are connected to the same Wi-Fi network. Open the document or photo you want to print, tap the Share button, and select the Print option. Choose your printer from the available options and adjust any print settings as desired before confirming the print command.
Q3: Can I print photos from social media platforms like Instagram?
A3: Yes, many iPhone printer apps and compatible printers offer the ability to print photos directly from social media platforms like Instagram. These apps often provide features like collage creation, photo editing, and direct access to your social media accounts for easy printing.
Q4: How do I know which printer is compatible with my iPhone?
A4: Most printer manufacturers provide compatibility information on their websites or in the product specifications. Look for printers that explicitly mention compatibility with iOS devices or offer dedicated apps for iPhone printing. Additionally, reading user reviews or reaching out to customer support can help clarify compatibility concerns.
Q5: How long does it take to print a photo from an iPhone?
A5: Printing times can vary depending on factors like printer model, print quality settings, and the size of the photo. In general, smaller 4×6-inch photo prints can take anywhere from a few seconds to a minute, while larger prints may take a few minutes. Refer to the printer’s specifications for more accurate printing time estimations.
Q6: Do iPhone printers support printing documents in different file formats?
A6: Yes, iPhone printers can typically print documents in various file formats, including PDF, Word, Excel, and PowerPoint. Most printing apps or the native printing functionality in iOS devices can handle these file formats, allowing you to print a wide range of documents directly from your iPhone.
These are just a few frequently asked questions about iPhone printers. If you have any other specific queries or concerns, consult the printer’s user manual, visit the manufacturer’s website, or reach out to customer support for assistance.
In conclusion, choosing the best iPhone printer involves understanding the different types of printers available, considering essential factors like print quality and connectivity options, and exploring the top picks in the market. By following the tips and tricks for printing photos, exploring iPhone printer apps, troubleshooting common issues, and maintaining your printer properly, you can have a seamless printing experience and bring your digital memories to life. Whether you’re a professional photographer, a student, or someone who simply enjoys printing, the right iPhone printer can be a valuable addition to your digital lifestyle. Happy printing!