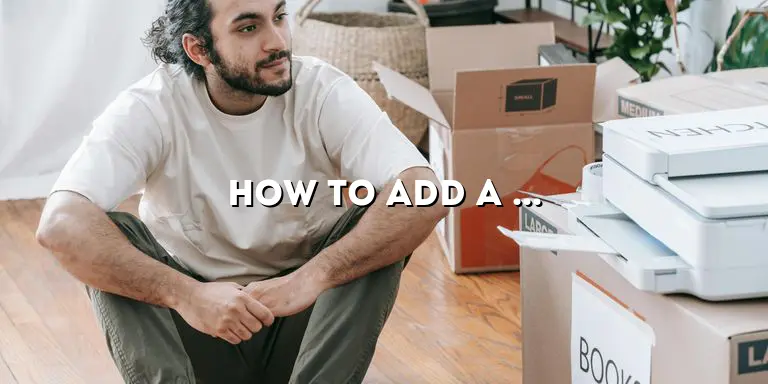Are you a Mac user struggling with adding your Brother printer to your device? Look no further, as this article is here to provide you with a step-by-step guide on how to seamlessly connect your Brother printer to your Mac. Whether you are a technologically inclined individual or a novice, this article will cater to your needs and ensure that you can start printing effortlessly.
Adding a Brother printer to your Mac may seem like a daunting task at first, but with the right guidance and knowledge, it can be a breeze. By following the instructions provided in this article, you will be able to establish a stable connection between your Mac and Brother printer in no time, allowing you to print documents, photos, and more with ease.
Checking Compatibility
Before diving into the process of adding your Brother printer to your Mac, it is crucial to ensure that your printer model is compatible with Mac devices. To check compatibility, you can visit the official Brother website and navigate to their support section. Look for a page or tool specifically designed to check the compatibility of Brother printers with Mac operating systems. Enter your printer model number or select it from a list to determine if it is compatible. If your printer is compatible, you can proceed with the steps outlined in this guide.
Checking System Requirements
Before proceeding, it is important to check if your Mac meets the system requirements for your Brother printer. Different printer models may have varying requirements, so visit the Brother website or refer to the printer’s user manual to find the specific system requirements. Ensure that your Mac has the necessary operating system version, available disk space, and any other requirements mentioned.
Updating Mac Operating System
If your Mac’s operating system is outdated, it is advisable to update it before attempting to add your Brother printer. Updating the operating system ensures compatibility with the latest printer drivers and software. To update your Mac, click on the Apple menu in the top-left corner, select “System Preferences,” and then choose “Software Update.” Follow the on-screen instructions to install any available updates.
Gathering Required Information
Prior to adding your Brother printer to your Mac, it is essential to gather all the necessary information, such as the printer’s model number, IP address, and network details. This information will be crucial during the setup process. You can find the model number of your Brother printer on the front or top of the device or check the printer’s documentation. To obtain the IP address, you can navigate through the printer’s settings menu or refer to the user manual for instructions specific to your printer model.
Connecting the Printer to Your Mac
Once you have gathered all the required information, it is time to connect your Brother printer to your Mac. There are two main methods for connecting a Brother printer to a Mac – via USB or wirelessly. The method you choose will depend on your preferences and the capabilities of your printer model.
Connecting via USB
If you prefer a direct connection between your Brother printer and Mac, connecting via USB is a simple and reliable option. Start by turning off your Brother printer and ensuring that it is not connected to your Mac. Next, connect one end of the USB cable to the printer and the other end to an available USB port on your Mac. Once connected, turn on your Brother printer. Your Mac should automatically detect the printer and prompt you to install the necessary drivers.
Connecting Wirelessly
If you prefer the convenience of wireless printing, you can connect your Brother printer to your Mac using your Wi-Fi network. Start by turning on your Brother printer and ensuring that it is within range of your Wi-Fi network. On your Mac, click on the Apple menu and select “System Preferences.” Then, choose “Printers & Scanners” or “Print & Fax.” Click on the “+” button to add a new printer. Your Mac will search for available printers on the network. Select your Brother printer from the list and follow the on-screen instructions to complete the setup process.
Installing Brother Printer Drivers
In order for your Mac to communicate with your Brother printer effectively, it is crucial to install the necessary printer drivers. Brother provides specific drivers for each printer model, which can be downloaded from their official website. Follow these steps to install the drivers:
Downloading the Drivers
Visit the Brother official website and navigate to their support section. Look for the page dedicated to drivers and downloads. Enter your printer model number or select it from a list. Ensure that you choose the drivers compatible with Mac operating systems. Once you have selected the correct drivers, click on the download button to begin the download process. Save the driver file to a location on your Mac where you can easily access it.
Installing the Drivers
Locate the downloaded driver file on your Mac and double-click on it to begin the installation process. Follow the on-screen instructions provided by the Brother driver installer. The installer will guide you through the necessary steps to install the drivers on your Mac. Once the installation is complete, your Mac will recognize and communicate with your Brother printer seamlessly.
Configuring Printer Settings
After successfully connecting your Brother printer to your Mac and installing the drivers, it is important to configure the printer settings to ensure optimal performance. Configuring the settings allows you to customize various aspects of your printing experience. Follow these steps to configure the printer settings:
Accessing Printer Settings
On your Mac, click on the Apple menu and select “System Preferences.” Then, choose “Printers & Scanners” or “Print & Fax.” Select your Brother printer from the list of available printers. Click on the “Options & Supplies” or “Open Print Queue” button to access the printer settings.
Setting Default Printer
If you frequently use your Brother printer as the default printer for your Mac, it is convenient to set it as the default option. In the printer settings window, click on the “Default Printer” dropdown menu and select your Brother printer. This ensures that whenever you print a document, it will be sent to your Brother printer by default.
Customizing Print Quality
If you require specific print quality for different types of documents, you can customize the print quality settings. In the printer settings window, click on the “Quality & Media” or similar option. Here, you can adjust settings such as resolution, paper type, and print mode to suit your preferences.
Managing Print Queue
The print queue allows you to monitor and manage the documents waiting to be printed. In the printer settings window, click on the “Open Print Queue” or similar button to access the print queue. From here, you can pause, resume, or cancel print jobs as needed.
Troubleshooting Printer Issues
Encountering issues with your Brother printer after the initial setup is not uncommon. Thankfully, many common problems can be resolved with simple troubleshooting steps. Follow these troubleshooting tips to address any printing problems you may encounter:
Checking Connection and Power
If your Brother printer is not responding or printing, ensure that it is properly connected to your Mac and powered on. Check the USB cable connection if you are using a wired setup or ensure that the wireless connection is stable. Additionally, make sure that your Brother printer has sufficient power and is not displaying any error messages.
Restarting Devices
Restarting your Mac and Brother printer can often resolve minor software or connectivity issues. Turn off your Mac and Brother printer. Wait for a few minutes, then turn them back on. Once both devices have restarted, attempt to print a test document to see if the issue has been resolved.
Clearing Print Queue
If you notice that print jobs are not being processed or if the print queue is not functioning correctly, clearing the print queue can help. Access the print queue by following the steps outlined in the “Managing Print Queue” section. Remove any stuck or pending print jobs from the queue, and then try printing a new document to see if it resolves the issue.
Updating Printer Firmware
Keeping your Brother printer’s firmware up to date is essential for optimal performance and compatibility. Firmware updates often include bug fixes, feature enhancements, and improved security measures. Follow these steps to update the firmware of your Brother printer from your Mac:
Checking Current Firmware Version
To determine if a firmware update is available for your Brother printer, you need to check the current firmware version. On your Mac, navigate to the Brother printer settings as outlined in the “Accessing Printer Settings” section. Look for a “Maintenance” or “Firmware Update” tab. Here, you should find the current firmware version listed.
Downloading Firmware Update
If a firmware update is available for your Brother printer, navigate to the Brother official website and locate the firmware section. Enter your printer model number or select it from a list. Look for the latest firmware update compatible with your printer and Mac operating system. Download the firmware update file to a location on your Mac where you can easily access it.
Updating Printer Firmware
Locate the downloaded firmware update file on your Mac and double-click on it to begin the update process. Follow the on-screen instructions provided by the Brother firmware updater. The updaterwill guide you through the necessary steps to update the firmware of your Brother printer. It may take a few minutes for the update to complete. During the update process, ensure that your Brother printer remains connected to your Mac and powered on. Once the update is finished, your Brother printer will restart, and you will have the latest firmware installed.
Utilizing Additional Printer Features
Your Brother printer may come with a variety of additional features and functionalities that can enhance your printing experience. Familiarize yourself with these features and learn how to make the most out of them:
Duplex Printing
Duplex printing allows you to print on both sides of a sheet of paper, saving resources and reducing paper usage. To utilize this feature, access the printer settings as outlined in the “Accessing Printer Settings” section. Look for a “Duplex” or “Two-Sided Printing” option and enable it. You can customize the settings to choose whether to print on long or short edge, depending on your preference.
Scanning Options
If your Brother printer includes scanning capabilities, take advantage of this feature to digitize documents or photos. Install the necessary scanning software provided by Brother for your printer model. Connect your Brother printer to your Mac and place the document or photo you want to scan on the scanner bed. Open the scanning software on your Mac and follow the on-screen instructions to scan and save the document or photo to your desired location.
Mobile Printing
If you prefer to print directly from your mobile device, such as an iPhone or iPad, Brother offers mobile printing solutions. Download the official Brother iPrint&Scan app from the App Store and install it on your iOS device. Ensure that your Brother printer and iOS device are connected to the same Wi-Fi network. Open the iPrint&Scan app and follow the on-screen instructions to select your Brother printer and print documents or photos wirelessly from your mobile device.
Maintaining Your Brother Printer
Regular maintenance is key to ensuring the longevity and efficiency of your Brother printer. Follow these essential tips to properly clean and maintain your printer:
Cleaning the Printer Exterior
Regularly clean the exterior of your Brother printer to remove dust and fingerprints. Use a soft, lint-free cloth slightly dampened with water to gently wipe the surfaces. Avoid using harsh chemicals or abrasive materials that may damage the printer’s finish.
Cleaning the Printer Interior
Periodically clean the interior of your Brother printer to remove any accumulated dust or debris. Consult the printer’s user manual for specific instructions on accessing the interior components. Use a soft, lint-free cloth or compressed air to carefully clean the inside of the printer. Be cautious not to touch any sensitive components.
Replacing Ink or Toner Cartridges
When your Brother printer’s ink or toner cartridges run low, it is important to replace them promptly to maintain optimal print quality. Refer to your printer’s user manual for instructions on how to replace the cartridges specific to your printer model. Ensure that you use genuine Brother cartridges for the best results.
Performing Routine Maintenance Tasks
Brother printers often come with built-in maintenance tools and utilities that can help you keep your printer in top condition. These tools may include printhead cleaning, alignment, or calibration functions. Consult your printer’s user manual or the Brother website for guidance on performing routine maintenance tasks specific to your printer model.
In conclusion, adding a Brother printer to your Mac does not have to be a complicated process. By following the steps outlined in this comprehensive guide, you will be able to connect your Brother printer to your Mac seamlessly and enjoy hassle-free printing. Remember to check compatibility, gather the required information, connect your printer, install the necessary drivers, configure the settings, and troubleshoot any issues that may arise. Additionally, make use of the additional features and regularly maintain your printer to ensure its longevity and optimal performance. With your Brother printer successfully added to your Mac, you can now print documents, photos, and more with ease. Happy printing!