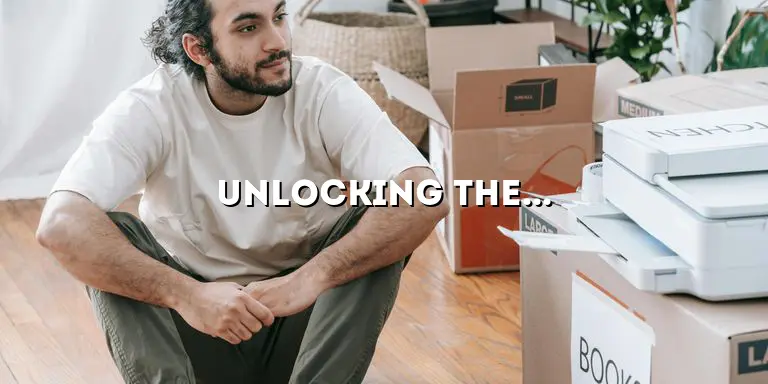Welcome to the comprehensive guide on HP Printer Log In! In this article, we will delve into the intricacies of HP printer log in, providing you with all the essential details you need to know. Whether you are a beginner or an experienced user, understanding how to log in to your HP printer is crucial for efficient printing operations. So, let’s embark on this journey together and unlock the full potential of your HP printer!
HP printers are renowned for their reliability and cutting-edge technology, but to fully utilize their features, you must first learn how to log in to your device. The log in process grants you access to various settings, security features, and options that enhance your printing experience. By logging in, you can customize your printer’s settings, manage print jobs, and even troubleshoot common issues.
The Importance of HP Printer Log In
When it comes to maximizing the capabilities of your HP printer, logging in plays a vital role. By logging in, you gain access to a world of possibilities that can enhance your printing experience. Let’s explore why the log in process is so important:
Personalized Settings for Optimal Performance
By logging in to your HP printer, you can unlock a range of personalized settings that allow you to optimize your printing experience. From adjusting print quality to selecting paper types and sizes, the log in feature enables you to tailor your printer’s settings to match your specific requirements. Whether you need high-quality prints for professional documents or fast draft prints for everyday use, logging in empowers you to achieve the desired results.
Enhanced Security Measures
Logging in to your HP printer provides an added layer of security, ensuring that only authorized users can access the device and its features. With a secure log in, you can protect sensitive information, such as confidential documents or personal data, from falling into the wrong hands. Additionally, some HP printers offer features like secure printing, which require you to log in before releasing a print job. This feature prevents unauthorized individuals from accessing your printouts and adds an extra level of security to your printing workflow.
Access to Advanced Features and Tools
HP printers come equipped with a wide array of advanced features and tools that can revolutionize your printing experience. By logging in, you unlock access to these features, such as wireless printing, mobile printing, or cloud printing. These capabilities allow you to print from any device or location, making your printing process more convenient and flexible. Logging in also enables you to update your printer’s firmware, ensuring that you have the latest enhancements and bug fixes, which can improve overall performance and compatibility with various devices and software.
How to Access the HP Printer Log In Page
Accessing the HP printer log in page is a straightforward process that can be done using either a web browser or the printer’s control panel. Let’s explore both methods:
Logging In via Web Browser
To log in to your HP printer using a web browser, follow these steps:
- Ensure that your HP printer is connected to your local network and turned on.
- Open your preferred web browser on a computer or mobile device connected to the same network.
- Type the IP address of your HP printer into the address bar of the web browser. The IP address can usually be found in the printer’s documentation or by accessing the printer’s control panel and navigating to the network settings.
- Press Enter or click Go to access the HP printer’s web interface.
- On the login page, enter your username and password. If you haven’t set up a username and password previously, check the printer’s manual for the default credentials.
- Click on the Log In or Sign In button to log in to your HP printer.
Logging In via the Printer’s Control Panel
If you prefer to log in directly from the printer’s control panel, follow these steps:
- Ensure that your HP printer is powered on.
- Locate the control panel on your printer. It is usually a touchscreen display or a series of buttons and a small screen.
- On the control panel, navigate to the Settings or Setup menu.
- Look for an option related to log in or user authentication.
- Select the log in option and follow the on-screen instructions to enter your username and password.
- Once you have entered your credentials, press the Log In or OK button to access the printer’s settings and features.
Creating a Secure HP Printer Log In
Creating a secure log in for your HP printer is crucial to protect your device and sensitive data from unauthorized access. Here are some best practices to ensure a secure log in:
Change Default Credentials
When you first set up your HP printer, it is essential to change the default username and password. Default credentials are often well-known and can be easily exploited by hackers. Choose a strong, unique password that includes a combination of letters, numbers, and symbols to enhance the security of your log in.
Enable Two-Factor Authentication
Two-factor authentication adds an extra layer of security to your log in process. By enabling this feature, you will be required to provide an additional verification code, usually sent to your mobile device, along with your username and password. This ensures that even if someone manages to obtain your credentials, they still cannot log in without the second factor of authentication.
Regularly Update Firmware
Keeping your printer’s firmware up to date is crucial for maintaining its security. Firmware updates often include security patches that address vulnerabilities and protect against potential threats. Regularly check for firmware updates through the printer’s control panel or the HP support website, and apply them as soon as they become available.
Implement Network Security Measures
Secure your printer by implementing network security measures, such as enabling a firewall and using a strong Wi-Fi password. These measures help protect your printer from unauthorized access and ensure that only authorized devices can connect to it.
Monitor Log In Activity
Regularly review the log in activity of your HP printer to detect any suspicious or unauthorized access attempts. Some HP printers provide a log or audit trail that records log in activity, including timestamps and IP addresses. Take note of any unusual log in activity and investigate further if necessary.
Customizing Printer Settings Through Log In
Once you have successfully logged in to your HP printer, you gain access to a plethora of settings that can be customized to suit your specific needs. Let’s explore some of the key settings you can adjust:
Print Quality and Color Management
One of the essential settings you can customize is print quality. Depending on your requirements, you can choose between options like draft, normal, or high-quality printing. Higher quality prints often result in more detailed and vibrant output, while draft mode prioritizes speed and conserves ink or toner. Additionally, you can fine-tune color management settings to ensure accurate color reproduction, especially when dealing with professional documents or photographs.
Paper Type and Size Settings
HP printers support various paper types and sizes, allowing you to print on a wide range of media. Through the log in feature, you can select the appropriate paper type, such as plain paper, photo paper, or envelopes. Additionally, you can specify the paper size to match your document’s dimensions, whether it’s letter, legal, A4, or a custom size.
Duplex and Collation Options
If your HP printer supports duplex printing (printing on both sides of the paper), you can enable this feature through the log in settings. Duplex printing not only saves paper but also provides a more professional look to your documents. Furthermore, you can choose whether to collate multiple copies of a document, ensuring that the pages are arranged in the correct order.
Power Management and Sleep Settings
To conserve energy and reduce operating costs, you can adjust power management and sleep settings through the log in interface. By specifying the time it takes for the printer to enter sleep mode or power off automatically, you can optimize energy usage without compromising convenience. These settings are particularly useful in office environments where printers are shared among multiple users.
Network and Connectivity Settings
Your HP printer’s log in settings allow you to manage various network and connectivity options. You can configure wireless settings, such as connecting to a Wi-Fi network or enabling Wi-Fi Direct for direct printing from mobile devices. Additionally, you can set up network protocols, such as IPv4 or IPv6, and adjust network security settings to ensure a safe and reliable printing environment.
Managing Print Jobs with HP Printer Log In
Efficiently managing print jobs is essential for a smooth printing workflow and optimal resource utilization. By using the HP printer log in feature, you gain access to powerful tools to monitor and control your print jobs. Let’s explore how you can manage print jobs effectively:
Viewing Print Job Status and Progress
Once logged in, you can access the print job queue, which provides realtime information about the status and progress of each print job. You can see which documents are currently being printed, which ones are queued up, and any errors or issues that may have occurred during the printing process. This visibility allows you to stay informed and plan your printing tasks accordingly.
Canceling or Pausing Print Jobs
If you need to stop a print job for any reason, the HP printer log in feature enables you to easily cancel or pause the job. For example, if you realize that you’ve made a mistake in the document or you want to prioritize a more urgent print job, you can quickly halt the current print job from the log in interface. This functionality helps you avoid wasting resources and allows you to manage your printing tasks effectively.
Reordering Print Jobs
In situations where you have multiple print jobs in the queue, you can use the log in feature to reorder the print jobs according to your preference. This flexibility ensures that important documents or time-sensitive materials are prioritized over less critical ones. By rearranging the print job queue, you can optimize the efficiency of your printing workflow and ensure that the most important documents are printed first.
Managing Printer Resources
The HP printer log in interface also provides you with valuable insights into the utilization of printer resources, such as ink or toner levels and paper availability. By monitoring these resources, you can proactively plan for replacements or refills, ensuring that you never run out of essential supplies during critical printing tasks. Additionally, some HP printers offer resource optimization features, allowing you to print in grayscale or draft mode to extend the life of your ink or toner cartridges.
Print Job History and Reporting
Through the log in feature, you can access a print job history and generate reports on your printing activities. This feature is particularly useful for tracking printing costs, analyzing usage patterns, and identifying opportunities for optimization. By reviewing print job history and reports, you can gain valuable insights into your printing habits and make informed decisions to streamline your printing processes.
Troubleshooting Common Issues via HP Printer Log In
Encountering issues with your HP printer can be frustrating, but with the help of the log in feature, you can effectively troubleshoot and resolve common problems. Let’s explore how the HP printer log in can be your troubleshooting companion:
Accessing Diagnostic Tools and Utilities
Once logged in, you can access a range of diagnostic tools and utilities designed to identify and resolve issues with your HP printer. These tools can help you troubleshoot problems related to print quality, connectivity, paper jams, or software conflicts. By following the step-by-step instructions provided, you can quickly diagnose the issue and take appropriate action to resolve it.
Updating Printer Firmware and Drivers
Outdated firmware or drivers can often cause compatibility issues and lead to malfunctions. Through the log in interface, you can check for firmware and driver updates and apply them to your HP printer. These updates often include bug fixes, performance enhancements, and new features that can resolve common issues and improve overall printer functionality. Keeping your printer’s firmware and drivers up to date is an essential troubleshooting step that can prevent and resolve various problems.
Resetting Printer Settings
If you’ve made changes to your printer’s settings that are causing issues, the log in feature allows you to reset the printer to its default settings. By restoring the default settings, you can eliminate any misconfigurations or incompatible settings that may be causing problems. However, it’s important to note that resetting the printer will also remove any customizations you’ve made, so it’s recommended to backup your settings before proceeding.
Clearing Print Spooler and Restarting Services
The print spooler is a software component that manages print jobs in the queue. If the print spooler becomes corrupted or experiences errors, it can lead to print failures or delays. Through the log in interface, you can access options to clear the print spooler and restart related services, effectively resolving spooler-related issues. This troubleshooting step can help eliminate print job errors and ensure smooth printing operations.
Contacting HP Support and Accessing Online Resources
If you encounter an issue that cannot be resolved through the log in interface, HP provides comprehensive support options, including online resources and customer support services. Through the log in feature, you can easily access the HP support website, where you’ll find troubleshooting guides, FAQs, and community forums. If further assistance is needed, you can also initiate contact with HP support directly from the log in interface, ensuring that help is just a few clicks away.
Firmware Updates and Log In
To ensure your HP printer remains up to date and operates at its best, regularly updating the firmware is crucial. Firmware updates provide a range of benefits, including bug fixes, security patches, improved performance, and compatibility with new devices or software. Here’s how you can check for firmware updates and apply them through the log in feature:
Checking for Firmware Updates
Once logged in, navigate to the firmware section of the log in interface. From there, you can check for available firmware updates specific to your printer model. Some HP printers automatically check for updates periodically, while others may require you to manually initiate the check. By following the on-screen instructions, you can determine if there are any new firmware releases for your printer.
Downloading and Installing Firmware Updates
If a firmware update is available, you can download it directly through the log in interface. Follow the prompts to initiate the download and ensure a stable internet connection to avoid interruptions. Once the firmware update is downloaded, the log in interface will guide you through the installation process. It’s important to note that during the firmware update, you should not turn off or disconnect the printer to prevent potential damage to the device.
Benefits of Firmware Updates
By keeping your HP printer’s firmware up to date, you can experience several benefits. Firmware updates often address known issues and vulnerabilities, ensuring the security and stability of your printer. Additionally, firmware updates may introduce new features or improvements that enhance the overall functionality and performance of your printer. Regularly checking for and applying firmware updates is a proactive measure to optimize your printing experience and extend the lifespan of your HP printer.
Mobile Printing and HP Printer Log In
With the increasing reliance on mobile devices, the ability to print directly from smartphones and tablets has become essential. The HP printer log in feature enables seamless mobile printing, allowing you to print from anywhere, anytime. Let’s explore the options available for mobile printing through the log in feature:
Wi-Fi Printing from Mobile Devices
By logging in to your HP printer, you can connect your mobile device to the same Wi-Fi network and easily print documents, photos, or web pages directly from your smartphone or tablet. Most HP printers support popular mobile printing technologies, such as Apple AirPrint for iOS devices and Mopria Print Service for Android devices. Through the log in interface, you can access the Wi-Fi printing settings, ensure the necessary options are enabled, and connect your mobile device to the printer effortlessly.
HP Smart App Integration
The HP Smart App is a powerful tool that allows you to manage and control your HP printer from your mobile device. By logging in to your HP printer through the app, you can access a wide range of features, including scanning, copying, and even ordering supplies. The HP Smart App provides a user-friendly interface that simplifies the printing process and enables you to take full advantage of your HP printer’s capabilities.
Email and Cloud Printing
With the log in feature, you can configure your HP printer to accept print jobs via email or from cloud storage services like Google Drive or Dropbox. By linking your printer to your email or cloud accounts, you can send print jobs to your printer from anywhere, without the need for a direct connection. This feature is particularly useful when you’re away from your printer but still need to print important documents or photos.
Remote Print Management
Through the log in feature, you can remotely manage your print jobs and printer settings from your mobile device. Whether you need to check the status of a print job, adjust settings, or monitor ink or toner levels, the log in interface provides a convenient way to control and monitor your HP printer while on the go. Remote print management ensures that you have full control over your printing tasks, even when you’re not physically present near the printer.
Advanced Features Unleashed with HP Printer Log In
Logging in to your HP printer unveils a world of advanced features and capabilities that can elevate your printing experience to new heights. Let’s explore some of these advanced features:
Cloud Printing and Storage Integration
Through the log in interface, you can integrate your HP printer with cloud printing and storage services, such as Google Cloud Print or HP ePrint. This integration allows you to print directly from your cloud storage accounts or even scan documents directly to the cloud. Cloud printing eliminates the need for physical connections and enables you to access and print your documents from anywhere with an internet connection.
Wireless Direct Printing
Some HP printers support wireless direct printing, which allows you to connect your mobile device directly to the printer without the need for a Wi-Fi network. By logging in to your HP printer, you can enable and configure this feature, providing a convenientway to print from your mobile device even when you’re not in range of a Wi-Fi network. This feature is particularly useful in environments where Wi-Fi access is limited or unavailable.
Print Apps and Solutions
HP printers offer a wide range of print apps and solutions that can be accessed through the log in interface. These apps provide additional functionality and options for specific printing needs. For example, you can install print apps for calendars, coloring pages, or even puzzles, allowing you to print customized content directly from your HP printer.
Print Security and Access Controls
Through the log in feature, you can establish access controls and security measures for your HP printer. This includes setting up user privileges, restricting access to specific features or settings, and implementing secure printing options. By leveraging these advanced security features, you can ensure that only authorized individuals can access and use your printer, protecting sensitive information and preventing misuse.
Scan to Email or Network Folder
With the log in feature, you can configure your HP printer to scan documents and directly send them to email recipients or network folders. This eliminates the need for additional devices or software to handle scanning tasks. By logging in and accessing the scan settings, you can specify the destination email addresses or network folders, as well as customize scanning options such as resolution and file format.
Printer Usage Monitoring and Reporting
The log in feature allows you to monitor and track the usage of your HP printer. This includes tracking the number of pages printed, ink or toner levels, and other usage statistics. By accessing usage reports through the log in interface, you can gain insights into your printing habits, identify opportunities for cost savings, and make informed decisions to optimize your printing operations.
Integration with Print Management Software
For businesses or organizations with multiple printers, the log in feature enables integration with print management software. Print management software provides centralized control and monitoring of printing activities, allowing administrators to set policies, track usage, and allocate costs. By logging in to your HP printer and integrating it with print management software, you can streamline print management tasks and gain better control over your printing infrastructure.
In conclusion, understanding the intricacies of HP Printer Log In is paramount for harnessing the full potential of your device. By following the comprehensive guide provided in this article, you will gain the expertise needed to log in to your HP printer with ease. Remember, logging in not only grants you access to personalized settings but also enables you to troubleshoot issues, manage print jobs efficiently, and unlock advanced features. So, embrace the power of HP printer log in and elevate your printing experience to new heights!