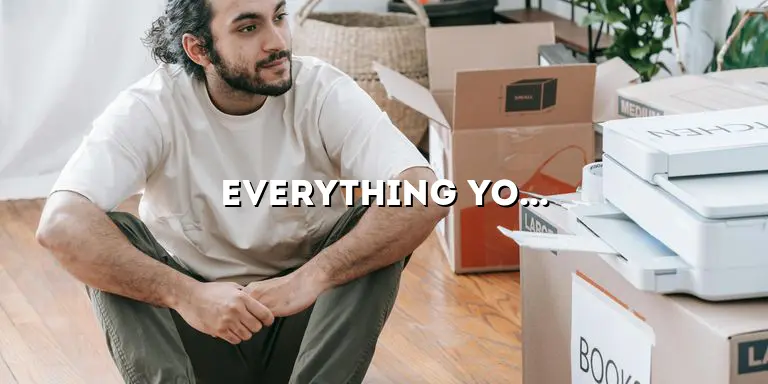Welcome to our in-depth guide on HP printer cables! If you are a printer enthusiast or a professional seeking to optimize your printing experience, understanding the importance of the right cable is crucial. In this article, we will delve into the world of HP printer cables, exploring their various types, functionalities, and tips for selecting the perfect one for your printing needs.
When it comes to connecting your HP printer to your computer or other devices, having a reliable and compatible cable is essential. Gone are the days of limited options, as the market now offers a wide range of HP printer cables to cater to diverse requirements. Whether you are looking for a USB, Ethernet, or wireless connection, we have got you covered.
USB cables for HP printers: Versatile and convenient
USB cables serve as the go-to choice for many users due to their versatility and ease of use. With USB cables, you can connect your HP printer to your computer or laptop effortlessly. There are different types of USB cables available, including USB 2.0 and USB 3.0, each offering unique features and capabilities. USB 2.0 cables are the most commonly used ones, providing decent data transfer speeds and compatibility with a wide range of devices. On the other hand, USB 3.0 cables are faster, offering improved data transfer rates, making them ideal for high-volume printing or transferring large files.
USB 2.0 cables: The reliable workhorse
USB 2.0 cables are widely used for connecting HP printers due to their compatibility and reliability. These cables have a maximum data transfer rate of 480 Mbps, which is sufficient for most printing needs. They are backward compatible with USB 1.1 ports, ensuring connectivity with older devices. USB 2.0 cables are available in different lengths, allowing you to choose the one that suits your setup. When selecting a USB 2.0 cable for your HP printer, ensure that it has the appropriate connectors for both the printer and your computer. It is also recommended to choose a cable with good shielding to minimize electromagnetic interference.
USB 3.0 cables: Speed and efficiency
If you require faster data transfer rates or frequently handle large print jobs, USB 3.0 cables are the way to go. These cables offer a maximum data transfer rate of 5 Gbps, ten times faster than USB 2.0 cables. With USB 3.0, you can experience quicker printing speeds and reduced waiting time. However, it is important to note that both your printer and computer must have USB 3.0 ports to take full advantage of the increased speed. USB 3.0 cables are also backward compatible, so you can use them with USB 2.0 ports if needed. When selecting a USB 3.0 cable, ensure that it has the appropriate connectors and is of high quality to maintain optimal performance.
Troubleshooting USB cable connectivity issues
While USB cables offer convenience, occasional connectivity issues may arise. If you encounter problems with your HP printer’s USB connection, there are several troubleshooting steps you can take. First, ensure that the cable is securely connected to both your printer and computer. If the connection appears loose, try disconnecting and reconnecting it. If the issue persists, try using a different USB port on your computer or a different USB cable altogether. Additionally, check that the USB drivers are up to date and properly installed. Updating the drivers or reinstalling them can often resolve compatibility issues. If all else fails, contacting HP support for further assistance is recommended.
Ethernet cables: Reliable wired connections for HP printers
For those seeking a stable and fast connection, Ethernet cables provide a reliable solution. Ethernet cables, also known as network cables or LAN cables, allow you to connect your HP printer directly to your router or network switch. This wired connection offers several advantages over wireless connections, including faster data transfer rates, lower latency, and more reliable performance.
Choosing the right Ethernet cable category
When it comes to Ethernet cables, different categories offer varying performance levels. The most commonly used Ethernet cable categories are Cat 5e, Cat 6, and Cat 6a. Cat 5e cables support data transfer rates of up to 1 Gbps and are suitable for most home and small office setups. Cat 6 cables offer enhanced performance with a maximum data transfer rate of 10 Gbps, making them ideal for larger office environments or situations where higher bandwidth is required. Cat 6a cables provide even greater performance, supporting data transfer rates of up to 10 Gbps at longer distances. When selecting an Ethernet cable for your HP printer, consider your specific network requirements and choose the appropriate category accordingly.
Importance of cable length and cable management
When setting up your HP printer with an Ethernet cable, it is important to consider the length of the cable. Ethernet cables have a maximum length limitation, beyond which signal degradation can occur. For Cat 5e and Cat 6 cables, the maximum recommended length is 100 meters (328 feet). Cat 6a cables, with their superior shielding, can reach lengths of up to 100 meters without significant signal degradation. It is crucial to choose the right cable length to ensure optimal performance and avoid connectivity issues. Additionally, proper cable management plays a significant role in maintaining a tidy and efficient workspace. Employ cable management techniques such as cable routing, cable ties, and cable clips to keep your Ethernet cables organized and minimize the risk of damage or interference.
Wireless printing with HP printer cables
Step into the world of wireless printing and enjoy the convenience and flexibility it offers. HP printers offer various wireless connectivity options, including Wi-Fi Direct, Bluetooth, and cloud printing. Wireless printing eliminates the need for physical cables, allowing you to print from any device connected to the same network.
Wi-Fi Direct: Printing without a network
Wi-Fi Direct enables direct printing between your HP printer and compatible devices without the need for a traditional network. With Wi-Fi Direct, you can connect your printer and device directly, creating a secure and private connection. This feature is particularly useful when you are in a location without access to a Wi-Fi network, such as remote offices or events. To use Wi-Fi Direct, ensure that both your HP printer and device support this feature. Consult the printer’s manual or HP’s support website for instructions on how to set up and use Wi-Fi Direct.
Bluetooth printing: Convenience on the go
Bluetooth printing allows you to wirelessly print from devices that support Bluetooth connectivity, such as smartphones and tablets. To use Bluetooth printing with your HP printer, ensure that both the printer and your device have Bluetooth capabilities. Pair your device with the printer following the manufacturer’s instructions, and you’ll be able to print documents and photos effortlessly. Bluetooth printing is particularly convenient when you are on the go or when you want to print directly from your mobile device without the need for a computer.
Cloud printing: Print from anywhere
Cloud printing enables you to print documents and photos from anywhere, as long as your HP printer and the device you are printing from are connected to the internet. With cloud printing, you can send print jobs from your smartphone, tablet, or computer to your printer, even when you are away from home or the office. To use cloud printing, you need to set up your HP printer with a cloud printing service, such as Google Cloud Print or HP ePrint. Follow the instructions provided by the service and enjoy the flexibility and convenience of printing from virtually anywhere.
Troubleshooting wireless connectivity issues
While wireless printing offers convenience, there may be instances where you encounter connectivity issues. If you experience problems with wireless connectivity, there are several troubleshooting steps you can take. First, ensure that your HP printer and device are connected to the same network or that they are paired correctly for Bluetooth printing. Check that your printer’s firmware is up to date, as outdated firmware can cause compatibility issues. If you are using cloud printing, verify that your printer is properly set up with the cloud printing service and that you have a stable internet connection. If issues persist, consult the printer’s manual or contact HP support for further assistance.
Understanding cable length and its impact on printing performance
Cable length plays a crucial role in maintaining optimal printing performance, especially when using USB or Ethernet cables. The length of the cable affects the quality of the signal and can result in data loss or reduced transfer speeds if it exceeds certain limits.
The impact of cable length on signal strength
When the cable length increases, the signal strength tends to weaken. This phenomenon, known as attenuation, occurs due to resistance and electromagnetic interference along the cable. As a result, data transmission may become slower, and errors may occur. To minimize signal degradation, it is recommended to use cables that are within the specified length limits for the specific cable type.
USB cable length limits
For USB cables, the maximum recommended length for USB 2.0 is 5 meters (16.4 feet). Beyond this length, signal degradation can occur, leading to slower data transfer speeds or even connection instability. USB 3.0 cables, on the other hand, have a shorter maximum recommended length of 3 meters (9.8 feet) to maintain optimal performance.
Ethernet cable length limits
Ethernet cables also havemaximum length limits to ensure reliable performance. For Cat 5e and Cat 6 cables, the maximum length is 100 meters (328 feet). Cat 6a cables, with their advanced shielding, can reach even longer distances without significant signal degradation. It is crucial to adhere to these length limits when setting up your HP printer with an Ethernet cable to avoid signal loss and maintain optimal data transfer rates.
Factors affecting cable length requirements
While the recommended length limits provide a general guideline, it is important to consider additional factors that may affect cable length requirements. Factors such as cable quality, signal interference, and the specific printing environment can influence the maximum length of the cable. Poor-quality cables with inadequate shielding may experience more signal loss or interference, requiring shorter cable lengths for optimal performance. Similarly, environments with higher levels of electromagnetic interference, such as areas with heavy machinery or electrical equipment, may necessitate shorter cable lengths to mitigate signal degradation.
Extending cable length with signal boosters or repeaters
In situations where the required cable length exceeds the recommended limits, signal boosters or repeaters can be used to extend the reach. These devices amplify or regenerate the signal, allowing for longer cable lengths without significant degradation. Signal boosters and repeaters are available for both USB and Ethernet cables, providing flexibility in extending the reach of your HP printer connection. However, it is important to choose high-quality signal boosters or repeaters to ensure optimal performance and avoid introducing additional signal noise or interference.
Factors to consider when selecting an HP printer cable
Choosing the right HP printer cable involves considering several factors to ensure compatibility, performance, and reliability. By understanding these key factors, you can make an informed decision that meets your specific printing needs.
Compatibility with your HP printer
The first and foremost factor to consider is the compatibility of the cable with your HP printer. Check the specifications of your printer and ensure that the cable you select has the appropriate connectors and is compatible with the printer’s interface. Whether you require a USB, Ethernet, or wireless connection, ensure that the cable is designed to work seamlessly with your specific printer model.
Data transfer speed requirements
Consider the data transfer speed requirements of your printing tasks when selecting an HP printer cable. If you frequently handle large files or print high-resolution documents, opting for a faster cable can significantly reduce waiting times and improve overall printing efficiency. USB 3.0 cables offer faster data transfer rates compared to USB 2.0 cables, while Ethernet cables with higher category ratings provide increased bandwidth for faster data transmission.
Print environment and distance
The physical distance between your HP printer and the device it is connected to plays a role in cable selection. USB cables have length limitations, as discussed earlier, and Ethernet cables also have maximum length limits to consider. Evaluate the distance between your printer and computer or network devices and choose a cable length that comfortably accommodates the required connection. Additionally, consider the physical environment in which the cables will be used. If the environment is prone to interference or has specific environmental conditions, such as high temperatures or exposure to moisture, select cables that are designed to withstand these challenges.
Budget considerations
While it is essential to choose a high-quality cable for optimal performance, budget considerations may also come into play. USB cables, especially those of higher specifications, and Ethernet cables with advanced features may have varying price ranges. Determine your budget and explore options within that range, ensuring that you strike a balance between affordability and functionality.
Quality and durability
Investing in a high-quality cable is crucial for long-term performance and durability. Look for cables with good shielding and connectors that are built to withstand frequent use and handling. Cables with gold-plated connectors can provide better conductivity and corrosion resistance. Reading customer reviews and considering reputable brands can help you assess the quality and durability of different cables.
Future compatibility and flexibility
When selecting an HP printer cable, it is beneficial to consider future compatibility and flexibility. Technology evolves rapidly, and ensuring that the cable you choose can adapt to future advancements can save you from needing to upgrade in the near future. For example, opting for a USB 3.0 cable instead of a USB 2.0 cable can provide compatibility with newer devices and offer faster data transfer speeds as technology advances.
Troubleshooting common HP printer cable issues
Encountering connectivity issues with your HP printer cable can be frustrating, but many common problems can be resolved with some troubleshooting steps. Here are some common issues you may encounter and the steps you can take to address them.
Loose connections
A loose connection between your HP printer and the cable can cause intermittent connectivity issues or prevent the printer from being recognized by the computer. Ensure that both ends of the cable are securely plugged into their respective ports. If the connection appears loose, try disconnecting and reconnecting the cable, making sure it fits snugly into place.
Cable damage
Physical damage to the cable, such as cuts, fraying, or bent connectors, can cause connectivity problems. Inspect the cable for any signs of damage, and if you find any, consider replacing the cable. Damaged cables can lead to intermittent connections, data loss, or even electrical hazards.
Printer not recognized by the computer
If your HP printer is not being recognized by the computer, there may be several potential causes. First, ensure that the cable is securely connected to both the printer and the computer. If the connection is secure and the printer is still not recognized, try using a different USB port on your computer. Sometimes, certain USB ports may have compatibility issues or may not provide enough power to the printer. Additionally, ensure that the necessary drivers for the printer are installed on your computer. Visit the HP website or use the provided installation disc to download and install the latest drivers for your specific printer model.
Interference from other devices
In some cases, interference from other devices or cables near your HP printer cable can disrupt the signal and cause connectivity issues. Try rearranging the cables and devices around your printer, ensuring that there is sufficient distance between the printer cable and other potential sources of interference. Additionally, using cables with good shielding can help minimize the impact of electromagnetic interference.
The future of HP printer cables: Exploring emerging technologies
As technology continues to advance, so do the possibilities for HP printer cables. Here, we explore some emerging technologies and trends that may shape the future of HP printer cables.
USB 4.0 and beyond
USB 4.0 is the next generation of USB technology, promising even faster data transfer rates and improved performance. With USB 4.0, users can expect maximum speeds of up to 40 Gbps, enabling lightning-fast data transfers and enhanced printing capabilities. USB 4.0 is backward compatible with previous USB versions, making it a promising future upgrade option for HP printer users.
Wireless advancements
Wireless technologies continue to evolve, offering improved speeds, range, and reliability. Wi-Fi 6 (802.11ax) brings significant advancements in wireless connectivity, offering faster data transfer rates, increased capacity, and reduced latency. As Wi-Fi technology progresses, users can expect even better wireless printing experiences with faster and more robust connections. Additionally, advancements in Bluetooth technology may provide enhanced wireless printing capabilities, making it even more convenient to print from various devices.
Cloud integration and mobile printing
Cloud integration and mobile printing have already transformed the way we print, but their role is likely to expand even further. With cloud printing services becoming more sophisticated, users can expect seamless integration between their HP printers and various cloud platforms. The ability to print directly from cloud storage services or to schedule print jobs remotely will likely become more streamlined and user-friendly. Mobile printing apps and features will continue to evolve, offering enhanced functionality and ease of use.
Tips for cable management and organization
Managing and organizing your HP printer cables not only improves the aesthetics of your workspace but also ensures functionality and reduces the risk of cable damage. Here are some tips to help you keep your cables tidy and organized:
Cable routing and containment
Invest in cable routing solutions, such as cable raceways or cable sleeves, to keep your HP printer cables neatly organized and contained. These solutions help prevent cables from tangling, tripping hazards, and accidental disconnections. Bundle cables together using cable ties or Velcro straps to maintain a clean and organized appearance.
Cable labeling
Labeling your HP printer cables with tags or color-coded labels can make it easier to identify specific cables and their respective connections. This is particularly helpful when you have multiple cables in close proximity or when troubleshooting connectivity issues. Labeling can save time and effort, making cable management more efficient.
Cable clips and holders
Utilize adhesive cable clips or cable holders to secure your HP printer cables to the surface of your desk or walls. These accessories help keep cables in place, preventing them from sliding off the desk or getting tangled. Cable clips and holders also provide easy access to cables when you need to make adjustments or disconnect them.
Cable length adjustment
If your HP printer cables are longer than necessary, consider using cable winders or cable ties to coil the excess length. This eliminates clutter and prevents cablesfrom tangling or getting in the way. It also allows for easier cable management and reduces the risk of tripping over long cables.
Cable management accessories
Explore the wide range of cable management accessories available on the market. Cable management trays, cable sleeves, and cable clips are just a few examples of accessories that can help you keep your HP printer cables organized and free from tangles. These accessories come in various sizes and styles to suit different cable management needs.
Regular cable maintenance
Perform regular cable maintenance to ensure that your HP printer cables remain in good condition. Check for any signs of wear or damage, such as fraying or exposed wires, and replace damaged cables promptly. Dust and debris can also accumulate on cables over time, so it is beneficial to clean them occasionally using a soft cloth or compressed air to keep them in optimal condition.
Enhancing your printing experience with HP printer cables
Choosing the right HP printer cable can significantly enhance your overall printing experience. Here are some ways in which the right cable can contribute to improved print quality, faster printing speeds, and overall productivity:
Optimal data transfer rates
By selecting a cable that supports higher data transfer rates, such as USB 3.0 or Cat 6 Ethernet cables, you can experience faster and more efficient printing. This means reduced waiting times and improved productivity, especially when dealing with large print jobs or high-resolution documents.
Stable and reliable connections
Reliable connectivity is crucial for uninterrupted printing. Using high-quality HP printer cables ensures stable connections between your printer and computer or network devices, minimizing the risk of dropped connections or intermittent printing issues. This reliability translates into a smoother printing experience and fewer disruptions.
Improved print quality
The right HP printer cable can contribute to improved print quality, ensuring that the data being sent from your computer to the printer is transmitted accurately and without loss. A stable and reliable connection eliminates potential data errors or corruption, resulting in sharper, more accurate prints with consistent colors and details.
Seamless multi-device printing
If you have multiple devices connected to your HP printer, such as computers, laptops, or mobile devices, the right cable can facilitate seamless printing from any of these devices. USB, Ethernet, or wireless connections enable you to easily switch between devices and print without the need for complex setup or configuration.
Reduced downtime and troubleshooting
Using compatible and high-quality HP printer cables can help minimize downtime and the need for troubleshooting. Reliable cables are less likely to experience connectivity issues or signal degradation, reducing the time and effort spent on resolving printing problems. This means more time spent on productive printing tasks and less time dealing with technical issues.
Future-proofing your setup
Investing in the right HP printer cable ensures that your setup is future-proofed to an extent. By selecting cables that support the latest technologies, such as USB 3.0 or Wi-Fi 6, you can accommodate future advancements in printing technology without the need for immediate cable upgrades. This allows you to stay up to date with emerging trends and technologies without significant disruptions to your printing setup.
In conclusion, understanding the intricacies of HP printer cables is essential for any printer enthusiast or professional. By choosing the right cable, you can ensure a seamless printing experience with optimal performance and reliability. Whether you prefer USB, Ethernet, or wireless connectivity, there is a perfect HP printer cable out there for you.
Remember to consider factors such as compatibility, speed requirements, cable length, and budget when selecting an HP printer cable. Troubleshoot common issues effectively and stay updated with emerging technologies in the world of printer cables. By implementing proper cable management techniques, you can enhance both the functionality and aesthetics of your workspace.
Investing in the right HP printer cable is an investment in your printing experience. So, explore the options, understand your requirements, and make an informed decision to take your printing to new heights!