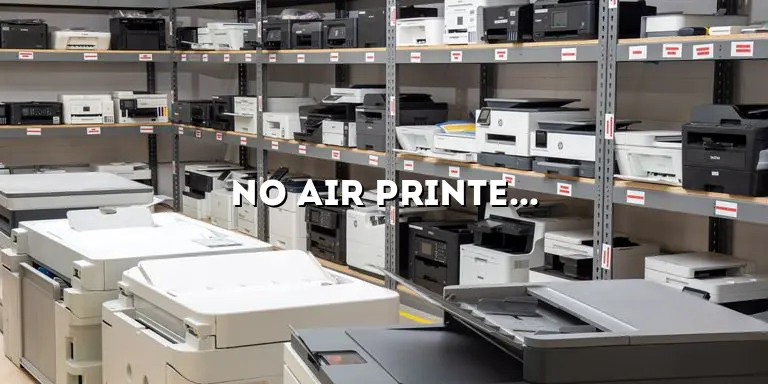Are you tired of encountering the frustrating error message “No Air Printer Found” when trying to print wirelessly? Don’t worry, you’re not alone! Many users have faced this issue, and we’re here to help you understand the ins and outs of this problem. In this article, we will guide you through the troubleshooting steps and solutions to resolve the “No Air Printer Found” error, ensuring you can print without any hassle.
Before diving into the details, let’s briefly understand what the “No Air Printer Found” error means. This error typically occurs when your device fails to detect any AirPrint-compatible printers available on your network. AirPrint is a technology developed by Apple that allows seamless printing from iOS and macOS devices without the need for additional software or drivers. Now, let’s explore the various steps you can take to address this issue and get your printer up and running.
Check Network Connectivity
Summary: Ensure your printer and device are connected to the same network, and verify the network settings.
One of the primary reasons for the “No Air Printer Found” error is a lack of network connectivity between your printer and device. To resolve this issue, start by checking if both your printer and the device you are trying to print from are connected to the same network. If they are on different networks, your device will not be able to detect the printer.
Verify Network Settings
Summary: Double-check the network settings on your printer and device to ensure they are configured correctly.
Confirm that both your printer and device are connected to the same Wi-Fi network. On your device, go to the Wi-Fi settings and check if you are connected to the correct network. Similarly, access the printer’s control panel or settings menu to verify its network settings. Make sure the printer is connected to the same Wi-Fi network as your device, and the Wi-Fi signal is strong enough for reliable communication.
Restart Router and Devices
Summary: Power off and restart your router, printer, and device to refresh the network connection.
Often, a simple restart can resolve connectivity issues. Begin by turning off your printer, router, and device. Wait for a few minutes, then power them back on. This process clears any temporary glitches that may be affecting the network connection. After the restart, try printing again to check if the “No Air Printer Found” error persists.
Verify Printer Compatibility
Summary: Make sure your printer supports AirPrint functionality, as some older models may not be compatible.
While AirPrint is a convenient feature, not all printers support it. If you encounter the “No Air Printer Found” error, it could be because your printer is not compatible with AirPrint. Check the manufacturer’s website or consult the printer’s manual to confirm if it supports AirPrint. If your printer is not compatible, you may need to consider alternative printing methods or upgrade to a new printer that supports AirPrint.
Update Firmware and Software
Summary: Keep your printer’s firmware and software up to date to ensure compatibility with AirPrint and avoid any potential bugs.
Outdated firmware and software on your printer can cause compatibility issues with AirPrint, leading to the “No Air Printer Found” error. To resolve this, visit the manufacturer’s website and search for the latest firmware and software updates for your printer model. Follow the provided instructions to update the firmware. Additionally, check for any available software updates on your device, such as iOS updates for iPhones or iPads, or macOS updates for Mac computers. Keeping both the printer and device software up to date can help resolve compatibility issues.
Updating Printer Firmware
Summary: Learn how to update the firmware on your printer to ensure compatibility with AirPrint.
To update the firmware on your printer, start by identifying the printer’s IP address. This information can usually be found in the printer’s settings or control panel. Once you have the IP address, open a web browser on your computer that is connected to the same network as the printer. Enter the IP address in the browser’s address bar and hit enter. This should take you to the printer’s web interface. Look for the firmware update section, which may be under “Settings” or “Maintenance.” Follow the instructions provided to download and install the latest firmware update for your printer.
Restart Printer and Device
Summary: Try restarting both your printer and the device you’re attempting to print from, as this can help resolve temporary glitches.
When encountering the “No Air Printer Found” error, restarting both the printer and the device can often resolve temporary issues that may be causing the problem. Begin by turning off your printer and device completely. Unplug the power cords from both devices, wait for a few minutes, and then plug them back in. Power on the devices and try printing again to see if the error persists.
Reset Network Settings
Summary: Resetting the network settings on your printer and device can often resolve connectivity issues and enable the detection of AirPrint printers.
If the previous steps haven’t resolved the “No Air Printer Found” error, resetting the network settings on your printer and device can be a more comprehensive solution. However, keep in mind that resetting network settings will remove any custom configurations you have made, such as Wi-Fi passwords or static IP addresses. Make sure you have all the necessary information to reconfigure your network settings.
Resetting Printer Network Settings
Summary: Learn how to reset the network settings on your printer to resolve connectivity issues.
To reset the network settings on your printer, access the printer’s control panel or settings menu. Look for the “Network Settings” or “Reset Network” option. The exact location and terminology may vary depending on the printer model. Select the appropriate option and confirm the reset. After the reset, the printer will restart and attempt to reconnect to the network. Follow the on-screen prompts to reconfigure the network settings based on your network setup.
Resetting Device Network Settings
Summary: Discover how to reset the network settings on your device to resolve connectivity issues.
To reset the network settings on your iPhone, go to the “Settings” app, then tap “General.” Scroll down and select “Reset,” and then choose “Reset Network Settings.” You may be prompted to enter your device passcode. Confirm the reset, and your device will restart. After the restart, you will need to reconnect to your Wi-Fi network and enter the appropriate password.
Disable VPN or Firewall
Summary: Disable any VPN or firewall settings temporarily, as they might be blocking the communication between your device and the printer.
If you have a VPN (Virtual Private Network) or firewall enabled on your device, it can interfere with the connection between your device and the AirPrint printer. Temporarily disabling these settings can help determine if they are causing the “No Air Printer Found” error.
Disabling VPN Settings
Summary: Learn how to disable the VPN settings on your device to troubleshoot the “No Air Printer Found” error.
To disable the VPN settings on your iPhone or iPad, go to the “Settings” app and tap “VPN.” If the VPN toggle switch is enabled, tap it to disable the VPN connection. Once disabled, try printing again to see if the error is resolved. Remember to re-enable the VPN if you require it for other purposes.
Disabling Firewall Settings
Summary: Discover how to disable the firewall settings on your device to troubleshoot the “No Air Printer Found” error.
The process for disabling the firewall settings may vary depending on your device and operating system. Generally, you can find firewall settings under the “Security” or “Privacy” section in your device’s settings. Look for options related to firewall or network security and disable any settings that might be blocking the communication between your device and the printer. After disabling the firewall, attempt to print again to check if the error persists.
Ensure Adequate Signal Strength
Summary: Weak Wi-Fi signals can hinder the detection of AirPrint printers. Check the signal strength and move closer to your router if necessary.
A weak Wi-Fi signal can cause connectivity issues between your device and the AirPrint printer, resulting in the “No Air Printer Found” error. To ensure a reliable connection, make sure your device and printer are within range of the Wi-Fi signal. If you are experiencing signal strength issues, try the following steps to improve the connection:
Move Closer to the Router
Summary: Adjust the physical location of your device and printer to improve the Wi-Fi signal strength.
If your device and printer are located far from the Wi-Fi router, the signal strength may be weak. Moving closer to the router can help improve the connection. Try relocating your device and printer to a position closer to the router, ideally within the same room. This can minimize interference and ensure a stronger Wi-Fi signal.
Reduce Interference
Summary: Minimize potential sources of interference that can weaken the Wi-Fi signal.
Various electronic devices and physical obstructions can interfere with Wi-Fi signals, leading to connectivity issues. To reduce interference, keep your device and printer away from other electronic devices, such asmicrowaves, cordless phones, or Bluetooth devices, as these can disrupt the Wi-Fi signal. Additionally, avoid placing your printer and device near thick walls or metal objects, as these can block or weaken the signal. By reducing interference, you can improve the overall Wi-Fi signal strength and increase the chances of detecting AirPrint printers.
Use Wi-Fi Extenders or Mesh Systems
Summary: Consider using Wi-Fi extenders or mesh systems to enhance the Wi-Fi signal coverage in your home or office.
If you consistently experience weak Wi-Fi signals in certain areas of your home or office, using Wi-Fi extenders or mesh systems can help extend the range and improve signal coverage. Wi-Fi extenders amplify the existing Wi-Fi signal, while mesh systems create a network of multiple access points for seamless coverage. By strategically placing these devices, you can eliminate dead zones and ensure a strong Wi-Fi signal throughout your premises, enhancing the connectivity between your device and the AirPrint printer.
Reinstall Printer Drivers
Summary: Uninstall and reinstall the printer drivers on your device to ensure they are correctly configured for AirPrint functionality.
If you have recently updated your device’s operating system or encountered any issues with printing, reinstalling the printer drivers can help resolve the “No Air Printer Found” error. Printer drivers are software programs that facilitate communication between your device and the printer. Sometimes, these drivers can become corrupt or outdated, causing connectivity issues. Follow the steps below to reinstall the printer drivers:
Uninstall Existing Printer Drivers
Summary: Learn how to uninstall the existing printer drivers from your device.
On your device, go to the “Settings” app and navigate to the “Printers” or “Print & Scan” section. Locate the printer that is experiencing the “No Air Printer Found” error and tap on it. Look for an option to remove or delete the printer from your device. Confirm the removal and proceed to the next step.
Reinstall Printer Drivers
Summary: Discover how to reinstall the printer drivers on your device.
After uninstalling the printer drivers, you need to reinstall them to establish a fresh connection with the AirPrint printer. Start by accessing the “Settings” app on your device and locate the “Printers” or “Print & Scan” section. Tap on the option to add a new printer and follow the on-screen prompts to search for available printers. Ensure that your AirPrint-compatible printer is turned on and connected to the same Wi-Fi network. Once your device detects the printer, select it to install the necessary drivers. After the installation, try printing a test page to verify if the “No Air Printer Found” error is resolved.
Contact Printer Manufacturer or Apple Support
Summary: If all else fails, reach out to the printer manufacturer’s support or Apple Support for further assistance in resolving the “No Air Printer Found” error.
If you have followed all the troubleshooting steps mentioned above and are still facing the “No Air Printer Found” error, it may be time to seek professional help. The printer manufacturer’s support team or Apple Support can provide additional guidance and solutions specific to your printer model and device. They have the expertise to diagnose and resolve complex issues that may be causing the error. Contact their support channels through phone, email, or live chat, and provide them with detailed information about the problem you are facing. They will guide you through advanced troubleshooting steps or arrange for a technician to assist you if needed.
In conclusion, the “No Air Printer Found” error can be quite frustrating, but with the right troubleshooting steps, you can get back to printing wirelessly in no time. By checking network connectivity, ensuring compatibility, updating firmware and software, and following the other steps mentioned in this article, you can overcome this issue and enjoy the convenience of AirPrint. Remember, if you encounter any difficulties, don’t hesitate to seek assistance from the manufacturer or Apple Support. Happy printing!