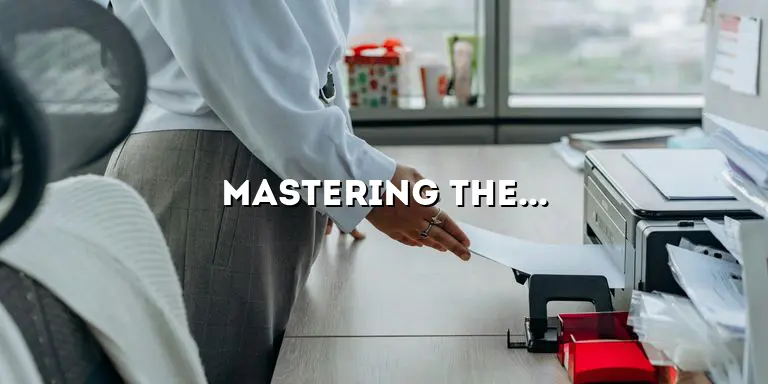Welcome to our ultimate guide on how to use a Canon printer! Whether you are a beginner or an experienced user, this article will provide you with all the necessary information to make the most out of your Canon printer. We understand that navigating through the various features and settings of a printer can sometimes feel overwhelming, but fear not! We are here to simplify the process and help you become a pro at using your Canon printer.
Canon printers are renowned for their exceptional quality, reliability, and user-friendly interface. With a wide range of models available in the market, each equipped with its own unique set of features, it is essential to have a solid understanding of how to use them effectively. In this article, we will cover everything from setting up your printer to troubleshooting common issues, ensuring that you can harness the full potential of your Canon printer.
Unboxing and Initial Setup
When you first receive your Canon printer, it is important to unbox it carefully to avoid any damage. Remove all the packaging materials and make sure to keep them in case you need to transport or return the printer in the future. Once the printer is unpacked, follow these steps to set it up:
Step 1: Connecting the Cables
Locate the power cord and connect one end to the printer’s power input and the other end to a power outlet. Ensure that the power outlet is easily accessible and not blocked by any furniture or objects. Next, find the USB cable that came with your printer and connect one end to the printer’s USB port and the other end to your computer. If you have a wireless printer, skip this step.
Step 2: Installing the Ink Cartridges
Open the printer’s ink cartridge compartment, which is usually located on the front or top of the printer. Gently unpack the ink cartridges from their packaging, being careful not to touch the nozzles or copper contacts. Insert each cartridge into its corresponding color-coded slot, ensuring a secure fit. Close the ink cartridge compartment once all the cartridges are installed.
Step 3: Powering On the Printer
Press the power button on the printer to turn it on. The printer will go through an initialization process, which may take a few moments. Make sure to follow any on-screen instructions that may appear during this process. Once the printer is ready, it will display a “Ready” or “Setup” message on its screen.
Installing Printer Drivers
In order for your computer to communicate with your Canon printer, you need to install the appropriate printer drivers. These drivers act as a bridge between your computer’s operating system and the printer, allowing them to exchange data and commands. Follow these steps to install the printer drivers:
Step 1: Determine Your Operating System
Before you can install the printer drivers, you need to determine the operating system of your computer. This information will help you download the correct drivers from the Canon website. To find out your operating system, go to “System Information” on Windows or “About This Mac” on macOS. Note down whether you have Windows or macOS and the specific version number.
Step 2: Downloading the Drivers
Visit the Canon website and navigate to the “Support” or “Drivers” section. Enter your printer model number and select the operating system you noted down in the previous step. Download the latest drivers for your printer model and operating system. Save the downloaded file to a location on your computer that is easily accessible, such as the desktop or downloads folder.
Step 3: Installing the Drivers
Locate the downloaded driver file and double-click on it to begin the installation process. Follow the on-screen instructions to complete the installation. This may involve accepting license agreements, choosing installation options, and restarting your computer. Once the installation is complete, your computer should be able to recognize and communicate with your Canon printer.
Connecting to Wi-Fi
Connecting your Canon printer to a Wi-Fi network allows you to print wirelessly from various devices such as computers, smartphones, and tablets. Follow these steps to connect your printer to Wi-Fi:
Step 1: Accessing the Printer’s Wi-Fi Settings
On your Canon printer’s control panel, locate the “Setup” or “Menu” button and press it. Use the arrow keys to navigate to the “Wi-Fi” or “Network” settings. Press the “OK” or “Enter” button to access the Wi-Fi settings.
Step 2: Selecting the Wi-Fi Network
In the Wi-Fi settings menu, select “Wireless LAN Setup” or a similar option. Your printer will now search for available Wi-Fi networks. Once the list of networks appears, use the arrow keys to select your desired network and press “OK” or “Enter.” If your network is password-protected, you will be prompted to enter the Wi-Fi password using the printer’s control panel.
Step 3: Completing the Wi-Fi Setup
After entering the Wi-Fi password, the printer will attempt to connect to the network. Once the connection is established, your printer will display a confirmation message. To verify the connection, you can print a Wi-Fi network test report from the printer’s control panel. This report will provide information about the network connection, including the signal strength and IP address.
Printing Documents and Photos
Printing documents and photos is the primary function of any printer, and your Canon printer offers various methods to achieve high-quality prints. Let’s explore the different ways you can print using your Canon printer:
Printing from a Computer
The most common method of printing is directly from your computer. To print a document or photo, follow these steps:
Step 1: Open the File
Open the document or photo you want to print using a compatible software such as Microsoft Word or Adobe Photoshop.
Step 2: Access the Print Menu
Go to the “File” menu and select “Print” or use the keyboard shortcut Ctrl+P (Windows) or Command+P (Mac).
Step 3: Select the Printer
In the print menu, choose your Canon printer from the list of available printers. If your printer is not listed, make sure it is properly connected to your computer and that the printer drivers are installed correctly.
Step 4: Configure Print Settings
Depending on the software you are using, you may have options to configure print settings such as paper size, orientation, and print quality. Adjust these settings according to your preferences and requirements.
Step 5: Start the Print Job
Once you have configured the print settings, click the “Print” button to start the print job. Your Canon printer will receive the print command from your computer and begin printing the document or photo.
Printing from a Mobile Device
If you want to print directly from your smartphone or tablet, your Canon printer offers various mobile printing options:
1. Printing via Canon PRINT App
Download and install the Canon PRINT app on your mobile device from the App Store (iOS) or Google Play (Android). Open the app and follow the on-screen instructions to connect your printer. Once connected, you can select and print documents and photos stored on your device.
2. Printing via AirPrint (iOS)
If you have an iPhone or iPad, you can use AirPrint to print wirelessly to your Canon printer. Ensure that both your iOS device and printer are connected to the same Wi-Fi network. Open the document or photo you want to print, tap the Share button, and select “Print.” Choose your Canon printer from the list of available printers and adjust any print settings if necessary. Tap “Print” to start the print job.
3. Printing via Mopria Print Service (Android)
For Android devices, you can use the Mopria Print Service to print wirelessly to your Canon printer. Install the Mopria Print Service app from Google Play and follow the setup instructions. Once installed, open the document or photo you want to print, tap the Menu button, and select “Print.” Choose your Canon printer from the list of available printers and adjust any print settings if necessary. Tap “Print” to start the print job.
Customizing Print Settings
Customizing print settings allows you to optimize your prints according to your specific requirements. Your Canon printer offers a range of options to fine-tune the print quality, paper type, and color settings. Let’s explore some of these settings:
Print Quality
Print quality determines the level of detail and sharpness in your prints. Generally, higher print quality settings result in better image quality but may take longer to print. To adjust the print quality:
Step 1: Access the Print Settings
When printing a document or photo from your computer, access the print settings menu as described in the previous section.
Step 2: Locate the Print Quality Options
In the print settingsmenu, you will find options related to print quality. These options may include settings like “Draft,” “Standard,” and “High.” Choose the appropriate print quality setting based on your desired outcome and the speed of printing you prefer. Keep in mind that higher quality settings may consume more ink.
Step 3: Make Adjustments and Print
After selecting the desired print quality, you can further adjust settings like color saturation, brightness, and contrast. Experiment with these settings to achieve the desired print result. Once you are satisfied with the settings, click the “Print” button to initiate the print job.
Paper Type and Size
Choosing the correct paper type and size ensures optimal print quality and compatibility. To configure the paper settings:
Step 1: Access the Print Settings
When printing a document or photo from your computer, access the print settings menu as described in the previous section.
Step 2: Select the Paper Type
In the print settings menu, you will find options to choose the paper type. Common options include “Plain Paper,” “Photo Paper,” or specific paper brands. Select the appropriate paper type based on the paper you are using for your print job.
Step 3: Choose the Paper Size
Next, select the paper size that matches the size of the paper loaded in your printer. Options may include standard sizes like “Letter,” “Legal,” or specific dimensions for photo paper. Choose the correct paper size to ensure your print job is properly aligned.
Color Settings
Adjusting color settings allows you to achieve accurate and vibrant colors in your prints. Your Canon printer provides options to control color intensity, saturation, and balance. Follow these steps to customize color settings:
Step 1: Access the Print Settings
When printing a document or photo from your computer, access the print settings menu as described in the previous section.
Step 2: Open the Color Settings
In the print settings menu, locate the color settings options. This may be labeled as “Color Settings,” “Color Adjustment,” or similar. Click on the option to open the color settings menu.
Step 3: Adjust Color Parameters
Within the color settings menu, you can adjust parameters such as brightness, contrast, saturation, and color balance. Experiment with these settings to achieve the desired color output. For more advanced users, there may be options to manually adjust individual color channels.
Step 4: Preview and Print
After making the desired adjustments, preview the print output to ensure the colors appear as expected. If necessary, make further adjustments until you are satisfied with the color settings. Once you are ready, click the “Print” button to start the print job.
Scanning and Copying
In addition to printing, your Canon printer also serves as a versatile scanner and copier. Let’s explore how you can utilize these functions:
Scanning Documents or Photos
Scanning allows you to create digital copies of physical documents or photos. Follow these steps to scan using your Canon printer:
Step 1: Place the Document or Photo
Open the scanner lid and place the document or photo you want to scan on the scanner glass. Make sure the item is positioned correctly and lies flat against the glass to avoid any distortion or blurriness.
Step 2: Access the Scanner Software
On your computer, open the scanning software that came with your Canon printer. This software may be called “Canon IJ Scan Utility” or similar. If you are unsure which software to use, refer to the printer’s documentation or check the Canon website for support.
Step 3: Choose the Scanning Mode
In the scanning software, you will find options to select the scanning mode. Common modes include “Document,” “Photo,” or “Custom.” Choose the appropriate mode based on the type of item you are scanning.
Step 4: Configure Scanning Settings
Within the scanning software, you can configure various settings such as resolution, file format, and destination folder. Higher resolution settings result in more detailed scans but may increase file size. Adjust the settings according to your requirements.
Step 5: Start the Scan
Once you have configured the scanning settings, click the “Scan” or “Start” button to initiate the scanning process. The scanner will capture the image or document and save it to the specified destination folder on your computer. After the scan is complete, you can preview and edit the scanned file as needed.
Copying Documents
Copying allows you to create multiple physical copies of a document quickly and easily. Follow these steps to make copies using your Canon printer:
Step 1: Place the Document
Open the scanner lid and place the document you want to copy on the scanner glass. Ensure that the document is positioned correctly and lies flat against the glass to avoid any distortion or blurriness.
Step 2: Access the Copying Function
On your Canon printer’s control panel, locate the “Copy” or “Start Copy” button. Press the button to access the copying function.
Step 3: Configure Copy Settings
Using the printer’s control panel, you can configure various copy settings such as the number of copies, paper size, and color options. Adjust these settings based on your requirements. For example, if you want multiple copies, specify the desired number using the numeric keypad on the control panel.
Step 4: Start the Copy Job
Once you have configured the copy settings, press the “Start Copy” or “Copy” button to initiate the copy job. The printer will scan the document and print the specified number of copies. After the copies are printed, you can retrieve them from the printer’s output tray.
Maintaining and Cleaning Your Printer
Maintaining your Canon printer and keeping it clean is crucial for optimal performance and longevity. Regular maintenance tasks and cleaning routines can help prevent issues and ensure consistently high-quality prints. Follow these guidelines to maintain and clean your printer:
Regular Maintenance Tasks
Performing regular maintenance tasks can help keep your Canon printer in top condition. Here are a few essential maintenance tasks:
1. Check and Replace Ink Cartridges
Regularly monitor your ink levels and replace empty or low cartridges promptly. Running out of ink during a print job can result in incomplete prints or damage to the printhead. Refer to your printer’s manual or the ink cartridge replacement instructions for guidance.
2. Clean the Printhead
Over time, ink residue and debris can accumulate on the printhead, affecting print quality. Consult your printer’s manual or the manufacturer’s website for instructions on how to clean the printhead safely. Avoid using harsh chemicals or abrasive materials that may damage the printhead.
3. Calibrate the Printer
Calibrating your printer ensures accurate color reproduction and alignment. Most Canon printers have a built-in calibration function accessible through the printer settings menu. Follow the on-screen instructions to perform the calibration process.
Cleaning the Printer
Regular cleaning helps remove dust, paper debris, and ink residue, maintaining optimal print quality. Here’s how you can clean your Canon printer:
1. Power Off and Unplug
Before cleaning your printer, ensure it is powered off and unplugged from the power source. This prevents any accidental damage and ensures your safety during the cleaning process.
2. Exterior Cleaning
Use a soft, lint-free cloth slightly dampened with water to clean the exterior surfaces of your printer. Gently wipe away any dust or dirt, being careful not to get water inside the printer. Avoid using harsh chemicals or abrasive materials that may scratch the surface.
3. Cleaning the Paper Feed Rollers
Over time, paper dust and debris can accumulate on the paper feed rollers, leading to paper jams or misfeeds. Consult your printer’s manual or the manufacturer’s website for instructions on how to access and clean the paper feed rollers. Use a lint-free cloth lightly moistened with water or isopropyl alcohol to clean the rollers. Make sure to follow any specific guidelines provided by Canon for your printer model.
4. Cleaning the Printhead Area
The area surrounding the printhead can also collect ink residue and debris. Use a soft, lint-free cloth lightly moistened with water or a recommended cleaner to gently wipe the area. Be cautious not to touch the printhead directly or apply excessive pressure.
Troubleshooting Common Issues
Despite their reliability, Canon printers may encounter occasional issues that can disrupt your printing experience. Here are some common problems you may encounter and their possible solutions:
Paper Jams
Paper jams occur when paper gets stuck inside the printer during the printing process. Here’s what you can do to resolve paper jamsand resume printing:
1. Turn Off the Printer
If a paper jam occurs, turn off the printer to prevent any damage. Open the printer’s cover or access panels to locate the jammed paper.
2. Remove Jammed Paper
Gently and carefully pull out any jammed paper. Be cautious not to tear the paper, as any remaining fragments can cause future jams. If the paper is stuck and cannot be easily removed, refer to your printer’s manual for specific instructions on how to clear paper jams.
3. Check Paper Tray and Guides
Ensure that the paper tray is properly loaded and that the paper guides are adjusted to the correct paper size. Misaligned or overly tight paper guides can cause paper jams. Adjust them as necessary to ensure smooth paper feeding.
4. Restart and Test
After removing the jammed paper and ensuring proper alignment, turn on the printer and print a test page to confirm that the issue has been resolved. If the problem persists, consult the printer’s manual or contact Canon customer support for further assistance.
Poor Print Quality
If your prints are coming out faded, streaked, or with other quality issues, try the following troubleshooting steps:
1. Check Ink Levels
Low ink levels can result in poor print quality. Check the ink levels from your printer’s control panel or through the printer software on your computer. Replace any low or empty ink cartridges as necessary.
2. Clean the Printhead
A clogged printhead can cause print quality problems. Refer to the earlier section on cleaning the printhead for instructions on how to clean it properly. Running the printhead cleaning utility from the printer’s control panel or software may also help resolve print quality issues.
3. Adjust Print Settings
Review your print settings and ensure they are appropriate for the document or photo you are printing. Adjust settings like print quality, paper type, and color settings to optimize the output. Experiment with different settings to find the best combination for your desired print result.
4. Replace or Align Printhead
If cleaning the printhead does not improve print quality, it may be necessary to replace or realign the printhead. Consult your printer’s manual or Canon’s support resources for guidance on how to perform these procedures.
Connection Issues
If you are experiencing connection issues between your computer and the Canon printer, try the following troubleshooting steps:
1. Check Cable Connections
If you are using a wired connection, ensure that the USB cable is securely connected to both the printer and your computer. If there are any loose or damaged connections, replace the cable. If you are using a wireless connection, ensure that your printer is connected to the correct Wi-Fi network and that the network signal is strong.
2. Restart Devices
Sometimes, simply restarting the printer and your computer can resolve connection issues. Turn off both devices, wait for a few seconds, and then turn them back on. Once they are powered on, try to establish the connection again.
3. Reset Network Settings
If you are using a wireless connection and experiencing persistent connection issues, try resetting the network settings on your printer. Refer to your printer’s manual or Canon’s support resources for specific instructions on how to reset the network settings.
4. Reinstall Printer Drivers
If the connection issues persist, it may be necessary to reinstall the printer drivers. Uninstall the existing drivers from your computer and then reinstall them using the latest version available from Canon’s website. Follow the earlier section on installing printer drivers for detailed instructions.
Advanced Features and Tips
Your Canon printer offers a range of advanced features and additional functionalities that can enhance your printing experience. Let’s explore some of these features and provide tips to make the most out of your Canon printer:
Borderless Printing
Borderless printing allows you to print photos without any white borders, creating a professional and visually appealing result. To achieve borderless prints, follow these steps:
1. Load Photo Paper
Ensure that you have loaded the appropriate photo paper into the printer’s paper tray. Make sure the paper size matches the size of the photo you want to print.
2. Adjust Print Settings
In the print settings menu on your computer, select the appropriate paper size and choose the “Borderless Printing” option. This option may be located under the “Page Setup” or “Layout” tab, depending on the software you are using.
3. Print and Enjoy
Once you have adjusted the print settings, click the “Print” button to initiate the borderless print job. The printer will print the photo without any borders, providing a seamless and professional-looking result.
Double-Sided Printing
Double-sided printing, also known as duplex printing, allows you to print on both sides of the paper, reducing paper usage and creating more compact documents. Follow these steps to enable double-sided printing:
1. Load Paper
Ensure that you have loaded enough paper into the printer’s paper tray to accommodate the entire document. Make sure the paper is properly aligned and not curled or wrinkled.
2. Adjust Print Settings
In the print settings menu on your computer, locate the option for double-sided printing. This option may be labeled as “Duplex Printing” or “Two-Sided Printing.” Select the option and adjust any other print settings as needed.
3. Print and Enjoy
Once you have configured the print settings, click the “Print” button to initiate the double-sided print job. The printer will automatically print on one side of the paper, pull it back in, and print on the other side. Follow any on-screen instructions or prompts to reinsert the paper if necessary.
Specialized Print Projects
Your Canon printer may offer specialized print projects such as creating photo albums, calendars, or greeting cards. These projects allow you to showcase your creativity and personalize your prints. To explore these specialized print projects, follow these steps:
1. Install Canon Creative Park
Visit the Canon Creative Park website and download the Creative Park software. Install the software on your computer and follow the on-screen instructions to set it up.
2. Explore Available Projects
Open the Creative Park software and browse through the available projects. You will find a wide range of options, including photo albums, calendars, greeting cards, and more. Select a project that interests you and click on it to access the templates and customization options.
3. Customize and Print
Once you have chosen a project, customize it by adding your own photos, text, and designs. The software will guide you through the customization process, allowing you to create a personalized print project. After customization, follow the on-screen instructions to print the project using your Canon printer.
Conclusion
By now, you should feel confident in your ability to navigate and utilize your Canon printer effectively. We have covered everything from the initial setup to troubleshooting common issues, ensuring that you can make the most out of this versatile device. Remember to regularly maintain and clean your printer to ensure optimal performance and longevity. Explore the advanced features and additional functionalities of your Canon printer to unlock new possibilities and unleash your creativity. With this comprehensive guide, you are well on your way to becoming a master at using your Canon printer. Happy printing!