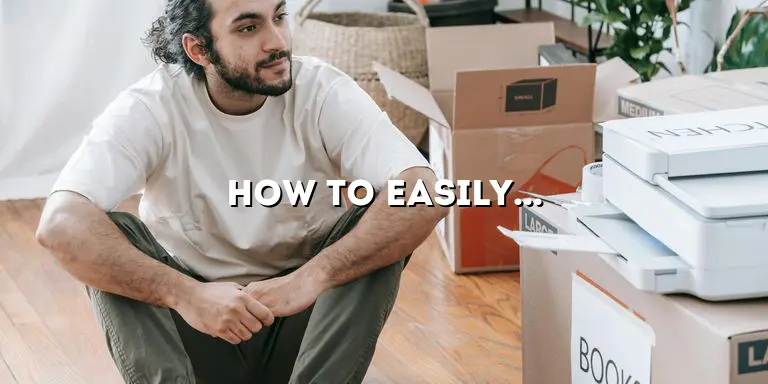Whether you’re a student, a professional, or a creative, having a reliable printer that seamlessly integrates with your Mac is essential. Adding a printer to your Mac can sometimes feel like a daunting task, especially if you’re not tech-savvy. But fear not! In this comprehensive guide, we will walk you through the process of adding a printer to your Mac, step by step.
Before we delve into the technicalities, let’s first understand why adding a printer to a Mac is crucial. Having a printer at your disposal allows you to print documents, photos, and other materials without the need for external services. This not only saves you time but also provides you with the convenience of having hard copies whenever you need them.
Checking Compatibility and Connectivity
When it comes to adding a printer to your Mac, compatibility and connectivity play vital roles. Before making any purchase, it’s essential to ensure that the printer you choose is compatible with your Mac’s operating system. Different printer models may have specific requirements, so it’s crucial to check the manufacturer’s website or product documentation to verify compatibility.
Operating System Compatibility
Start by checking the operating system compatibility of the printer you intend to purchase. Most printer manufacturers provide a list of supported operating systems on their websites. Ensure that the printer is compatible with your Mac’s operating system version, whether it’s macOS Catalina, Mojave, or an earlier version.
Connectivity Options
Next, consider the connectivity options available for the printer. Macs typically support USB, Wi-Fi, and Ethernet connections for printers. USB is the most common and straightforward option, as it simply requires connecting the printer to your Mac using a USB cable. Wi-Fi connectivity allows you to print wirelessly, while Ethernet connections are useful for network printers in office or home environments.
Once you’ve determined the compatibility and connectivity options, you can proceed with adding the printer to your Mac.
Gathering Printer Information
Before you begin the setup process, it’s crucial to gather all the necessary information about your printer. This information will help you ensure a smooth setup and avoid any potential issues along the way. Here are the key details you need to have on hand:
Printer Model and Manufacturer
Make a note of the printer’s model and manufacturer. This information is usually displayed on the printer’s exterior or can be found in the product documentation. Knowing the specific model and manufacturer will help you find the correct drivers and software required for your Mac.
Printer Software and Drivers
Check if the printer requires any additional software or drivers for Mac compatibility. Most printer manufacturers provide these resources on their websites. Download the necessary software or drivers and keep them readily accessible for the next steps.
Connecting the Printer to Your Mac
Now that you have all the required information, it’s time to physically connect the printer to your Mac. Follow these steps:
1. Power on the Printer
Ensure that the printer is plugged into a power source and turned on. Check the printer’s display panel or LED lights to confirm that it is powered up.
2. Connect via USB
If you’re using a USB connection, locate an available USB port on your Mac. Connect one end of the USB cable to the printer and the other end to the USB port on your Mac. The cable should fit securely into the ports.
3. Connect via Wi-Fi
If your printer supports Wi-Fi connectivity, refer to the printer’s user manual to find instructions on how to connect it to your wireless network. Once connected, your Mac will be able to detect the printer wirelessly.
4. Connect via Ethernet
For network printers, connect one end of an Ethernet cable to the printer and the other end to an available Ethernet port on your Mac or your Wi-Fi router. This will establish a wired connection between your Mac and the printer, allowing for seamless printing across the network.
Configuring Printer Settings
Once the printer is physically connected to your Mac, it’s time to configure the settings to ensure optimal performance. Follow these steps:
1. Accessing Printer Settings
On your Mac, click on the Apple menu located in the top-left corner of the screen. From the drop-down menu, select “System Preferences.” In the System Preferences window, locate and click on the “Printers & Scanners” or “Print & Fax” icon. This will open the printer settings menu.
2. Adding a Printer
In the Printers & Scanners menu, click on the “+” (plus) button located at the bottom left of the window. Your Mac will search for available printers connected to your computer or network. Wait for the search to complete.
3. Selecting the Printer
Once the search is complete, a list of detected printers will appear. Select the printer you want to add from the list. If the printer you want to add doesn’t appear, ensure that it is properly connected and powered on. You may need to click the “Refresh” or “Add” button to initiate a new search.
4. Customizing Printer Options
After selecting the printer, you can customize its options to suit your preferences. You can set the default paper size, print quality, and other settings according to your needs. Take some time to explore and adjust the available options to optimize your printing experience.
Installing Printer Software and Drivers
Some printers require specific software or drivers to function optimally with your Mac. Follow these steps to ensure a smooth installation:
1. Software and Driver Download
Refer to the printer manufacturer’s website or the included product documentation to download the necessary software or drivers for your Mac. Locate the appropriate software or driver for your printer model and Mac’s operating system version. Download the file and save it to a location where you can easily access it, such as the Downloads folder.
2. Installation Process
Once the software or driver file is downloaded, double-click on it to begin the installation process. Follow the on-screen instructions to complete the installation. Be sure to read any prompts or dialog boxes carefully, as they may require your input or permissions to proceed.
3. Restart Your Mac
After the installation is complete, it’s a good practice to restart your Mac. This ensures that any changes made during the installation process take effect and that your Mac recognizes the newly added printer.
Testing Your Printer
Now that everything is set up, it’s time to test your printer and ensure that it is functioning correctly. Follow these steps:
1. Print a Test Page
Open any document or image on your Mac that you would like to print. Press “Command + P” on your keyboard or go to the File menu and choose the “Print” option. This will open the print dialog box. Ensure that the correct printer is selected, and click on the “Print” button. Your printer should start printing the test page.
2. Troubleshooting Connectivity Issues
If the test page doesn’t print or you encounter any connectivity issues, double-check the physical connections between your Mac and the printer. Ensure that all cables are securely plugged in and that the printer is turned on. You may also need to check your Wi-Fi or network settings to ensure proper connectivity.
Network Printer Setup
If you have a network printer connected to your home or office network, follow these steps to add it to your Mac:
1. Locating the Printer IP Address
On the network printer, locate the IP address. This information is typically available in the printer’s user manual or on the printer’s display panel. Make a note of the IP address as you will need it for the next steps.
2. Adding the Printer
In the Printers & Scanners menu of your Mac’s System Preferences, click on the “+” (plus) button to add a printer. In the window that appears, click on the “IP” tab at the top. Enter the IP address of the network printer in the “Address” field. Your Mac will automatically detect the printer and populate the “Name” and “Use” fields.
3. Customizing Printer Options
After adding the network printer, you can customize its options, such as paper size, print quality, and default settings. Explore the available options and adjust them according to your preferences.
Troubleshooting Common Printer Issues
While adding a printer to a Mac is generally a straightforward process, issues may arise along the way. Here are some common printer problems and troubleshooting steps:
Paper Jams
If your printer frequently experiences paper jams, ensure that you’re using the correct paper size and that the paper is loaded correctly into the tray. Clear any paper jams following the printer manufacturer’s instructions.
Print Quality Issues
If yourprintouts are coming out blurry or with streaks, check the print head and ink levels. Clean the print head if necessary and replace any low or empty ink cartridges. Adjust the print quality settings in the printer settings menu to improve the output.
Printer Not Found
If your Mac is unable to detect the printer, ensure that the printer is properly connected to your Mac and powered on. Check the cables and connections, and try restarting both your Mac and the printer. If the issue persists, consult the printer manufacturer’s support documentation or contact their customer support for further assistance.
Driver Incompatibility
If you encounter driver compatibility issues, ensure that you have downloaded and installed the correct drivers for your printer model and Mac’s operating system version. Visit the printer manufacturer’s website to find the most up-to-date drivers and software. If necessary, uninstall any conflicting drivers and reinstall the correct ones.
Tips and Recommendations
Here are some additional tips and recommendations to enhance your printing experience on a Mac:
Optimizing Print Quality
To achieve the best print quality, adjust the print settings to match the type of document or image you’re printing. Experiment with different settings, such as print quality, paper type, and color settings, to find the optimal combination for your needs.
Saving Ink
To save ink and reduce printing costs, consider using the “Draft” or “Economy” mode when printing documents that don’t require high-quality output. Additionally, you can adjust the print settings to print in grayscale instead of color if color is not necessary for your prints.
Regular Maintenance
To keep your printer in optimal condition, perform regular maintenance tasks such as cleaning the print head, checking and replacing ink cartridges when necessary, and keeping the printer dust-free. Refer to the printer’s user manual for specific maintenance instructions.
Updating Software
Keep your Mac’s operating system and printer software up to date to ensure compatibility and access to the latest features and improvements. Enable automatic software updates on your Mac to receive notifications and install updates when available.
Using Mobile Printing Apps
If you often print from your mobile devices, explore the availability of mobile printing apps for your printer model. These apps allow you to print directly from your iPhone, iPad, or Android device, giving you more flexibility and convenience.
In conclusion, adding a printer to a Mac doesn’t have to be a complicated process. By following the step-by-step guide provided in this article, you can seamlessly integrate your printer with your Mac and enjoy hassle-free printing. Remember, having a reliable printer is an essential tool in today’s digital world, and with our help, you’ll be printing effortlessly in no time.