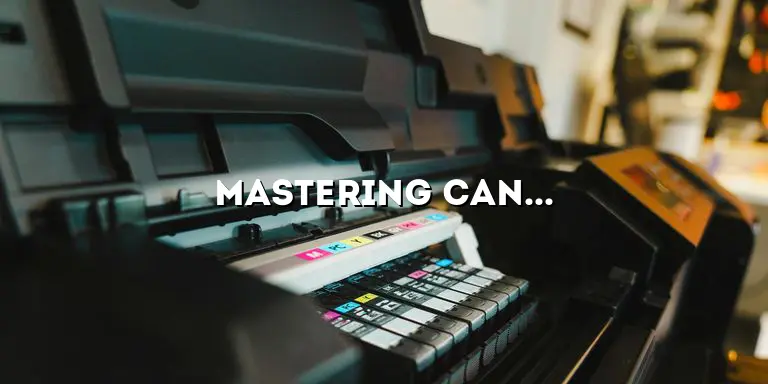Welcome to the ultimate guide on Canon printer scanning! In today’s digital age, scanning documents and images has become an essential part of our lives. Whether you need to digitize important paperwork or make high-quality copies of cherished memories, Canon printers are renowned for their exceptional scanning capabilities. In this article, we will delve into the world of Canon printer scanning, exploring the features, tips, and tricks that will help you unlock the full potential of your device.
Scanning documents with a Canon printer is not only convenient but also offers remarkable versatility. With just a few clicks, you can transform physical copies into digital files that are easily shareable and easily searchable. Whether you own an all-in-one printer or a standalone scanner, Canon’s user-friendly interface ensures a seamless scanning experience for both beginners and advanced users alike.
Understanding Canon Printer Scanning Basics
When it comes to scanning with a Canon printer, understanding the basics is crucial for achieving optimal results. This section will cover the fundamental concepts that lay the foundation for successful scanning.
Scanning Resolution: Capturing Every Detail
The scanning resolution determines the level of detail captured in your scanned documents or images. It is measured in dots per inch (dpi). Higher resolutions result in crisper and more detailed scans, but it also increases the file size. We will explore the different scanning resolution options offered by Canon printers and guide you in selecting the appropriate resolution for your needs.
Selecting the Right File Format
Choosing the right file format for your scanned documents is essential for compatibility and quality. Canon printers offer various file format options, such as JPEG, PDF, and TIFF. We will discuss the pros and cons of each format and provide recommendations for different scenarios.
Scanning Modes: Color, Grayscale, and Black & White
Canon printers allow you to scan in different modes, including color, grayscale, and black & white. Each mode has its advantages depending on the type of document you are scanning. We will explain when to use each mode and how it affects the quality and file size of your scanned documents.
Navigating Canon Printer Scanning Settings
Canon printers offer a wide range of scanning settings that allow you to customize your scans according to your preferences. In this section, we will explore the various settings and options available to enhance the quality and appearance of your scanned documents.
Adjusting Brightness and Contrast
Properly adjusting the brightness and contrast settings can significantly improve the clarity and legibility of your scanned documents. We will guide you through the process of fine-tuning these settings to achieve optimal results.
Color Correction and Enhancement
If you are scanning color documents or images, Canon printers provide tools for color correction and enhancement. We will explain how to utilize these features to ensure accurate color reproduction and vibrant images.
Removing Dust and Scratches with Digital ICE
Canon printers equipped with Digital ICE (Image Correction and Enhancement) technology can automatically remove dust and scratches from scanned photos. We will demonstrate how to enable and utilize this feature to restore old or damaged images to their former glory.
Utilizing Advanced Scanning Features
Canon printers offer advanced scanning features that can enhance your scanning workflow and save you time and effort. In this section, we will explore these features and provide insights on how to make the most of them.
Automatic Document Feeders (ADFs)
If you frequently scan multiple-page documents, an Automatic Document Feeder (ADF) can be a game-changer. We will explain how to use the ADF effectively, ensuring seamless and efficient scanning of your multi-page documents.
Duplex Scanning: Double-Sided Scans Made Easy
Canon printers with duplex scanning capabilities enable you to scan both sides of a document in a single pass, saving you time and effort. We will guide you through the process of setting up and utilizing duplex scanning for maximum efficiency.
Batch Scanning: Streamlining the Scanning Process
Batch scanning allows you to scan multiple documents consecutively without the need to initiate each scan individually. We will demonstrate how to set up and execute batch scanning, making it a breeze to digitize stacks of documents quickly.
Scanning Tips for Different Document Types
Scanning various document types requires different approaches to achieve the best possible results. In this section, we will provide expert tips for scanning common document types, ensuring optimal quality and accuracy.
Scanning Photos: Preserving Memories in High Quality
Preserving cherished memories through scanning photos requires special attention to detail. We will share tips on scanning photos, including how to handle different photo sizes, adjusting settings for accurate color reproduction, and removing unwanted artifacts.
Scanning Receipts and Documents with Fine Text
Receipts and documents with fine text can be challenging to scan clearly. We will provide techniques for achieving legible scans of these documents, such as utilizing higher resolutions, adjusting contrast, and using OCR (Optical Character Recognition) software to extract text.
Scanning Legal and Oversized Documents
Legal and oversized documents present unique challenges due to their size and formatting. We will discuss strategies for scanning these documents, including utilizing flatbed scanning, stitching multiple scans together, and adjusting settings to capture every detail.
Troubleshooting Common Scanning Issues
Even with the most advanced technology, scanning issues can still arise. In this section, we will address common problems that users may encounter during the scanning process and provide troubleshooting techniques to overcome them.
Dealing with Paper Jams
Paper jams can disrupt the scanning process and cause frustration. We will guide you through the steps to clear paper jams and provide preventive measures to minimize the occurrence of paper jams in the future.
Fixing Skewed or Crooked Scans
Skewed or crooked scans can result from misalignment during the scanning process. We will explain how to straighten skewed scans using Canon’s scanning software or image editing tools, ensuring your documents appear professional and well-aligned.
Resolving Image Quality Issues
Image quality issues, such as blurry or pixelated scans, can occur due to various factors. We will troubleshoot common image quality problems and provide solutions, including adjusting scanning settings, cleaning the scanner glass, and utilizing image enhancement features.
Maximizing Efficiency with Scanning Software
Canon printers come bundled with powerful scanning software that can streamline your scanning process. In this section, we will guide you through the functionalities of Canon’s scanning software, helping you save time and effort.
Utilizing Scan Presets and Profiles
Scan presets and profiles allow you to save specific scanning settings for different types of documents. We will explain how to create and utilize scan presets and profiles, enabling you to switch between settings effortlessly and streamline your scanning workflow.
OCR (Optical Character Recognition): Extracting Text from Scanned Documents
Canon’s scanning software often includes OCR capabilities, which allow you to extract text from scanned documents and make them searchable. We will demonstrate how to utilize OCR features to convert scanned documents into editable and searchable text files.
Integrating Cloud Storage and Email Services
Canon printers offer seamless integration with various cloud storage and email services, allowing you to directly upload your scanned documents or send them via email. We will guide you through the process of setting up and utilizing these integrations, making it convenient to store and share your scanned files.
Going Beyond Scanning: Additional Features
Canon printers offer a plethora of features beyond scanning that can further enhance your productivity and convenience. In this section, we will take a closer look at functionalities such as wireless scanning, mobile scanning, and more.
Wireless Scanning: Scan Without Boundaries
Wireless scanning eliminates the need for physical connections between your computer or mobile device and the Canon printer, providing greater flexibility and convenience. We will explain how to set up and utilize wireless scanning to unleash the full potential of your Canon printer.
Mobile Scanning: Scanning on the Go
Canon’s mobile scanning capabilities allow you to scan documents directly from your smartphone or tablet, even when you are away from your printer. We will guide you through the process of setting up and using Canon’s mobile scanning apps, enabling you to digitize documents wherever you are.
Direct Printing from Scanned Documents
Canon printers often include the option to print directly from scanned documents without the need for a computer. We will explain how to utilize this feature to quickly and conveniently print copies of your scanned documents without intermediate steps.
Securing and Managing Scanned Documents
Scanned documents often contain sensitive information, and it is crucial to protect them. In this section, we will discuss best practices for securing and managing your scanned files, ensuring your data remains safe and organized.
Applying Password Protection and Encryption
Securing your scanned documents with password protection and encryption adds anadditional layer of security. We will provide step-by-step instructions on how to apply password protection and encryption to your scanned files, ensuring that only authorized individuals can access them.
Organizing Scanned Documents: Creating a File Naming and Storage System
Effectively organizing your scanned documents is essential for easy retrieval and efficient workflow. We will guide you through the process of creating a file naming and storage system, including tips on structuring folders, using descriptive filenames, and implementing metadata for better document management.
Backup and Data Redundancy: Protecting Your Scanned Documents
Backing up your scanned documents is crucial to prevent data loss in case of hardware failures or other unforeseen events. We will discuss different backup strategies and recommend backup solutions to ensure the safety and redundancy of your scanned files.
Troubleshooting Canon Printer Scanning Software
Even the most sophisticated scanning software may encounter occasional issues. In this section, we will address common problems with Canon’s scanning software and provide troubleshooting techniques to overcome them.
Software Compatibility Issues
Compatibility issues with operating systems or other software can hinder the scanning process. We will provide troubleshooting steps to resolve compatibility issues and ensure that Canon’s scanning software works seamlessly with your computer or device.
Driver and Software Updates
Outdated drivers or software can lead to performance issues or compatibility problems. We will guide you through the process of updating the drivers and software for your Canon printer, ensuring that you have the latest versions with bug fixes and feature enhancements.
Network Connectivity Problems
If you are encountering network connectivity issues with your Canon printer, it can affect the scanning process. We will troubleshoot common network connectivity problems and provide solutions to ensure a stable and reliable connection for seamless scanning.
In conclusion, Canon printer scanning is a powerful tool that can simplify your document management and digitization needs. From understanding the basics to utilizing advanced features, this comprehensive guide has equipped you with the knowledge and techniques to master the art of Canon printer scanning. By following the tips and troubleshooting techniques provided, you can overcome any challenges that may arise and achieve stunning scan results every time. Harness the full potential of your Canon printer and enjoy effortless scanning for all your document and image digitization needs. Happy scanning!